Eingangs-Maps
Ein LED-Prozessor verteilt normalerweise eine einzelne Video-Eingangsquelle (DVI/HDMI/VGA/Composite) auf die angeschlossenen LED-Wände.
Einzelner LED-Bildschirm
Bei einem einzelnen LED-Bildschirm ist das Setup relativ einfach. Der Prozessor nimmt den oberen linken Teil des Videosignals und zeigt ihn auf der LED-Wand an. Nehmen wir an, die LED-Wand besitzt eine Auflösung von 384×192. Dann erwartet Ihr Prozessor eine Ausgabe wie diese:
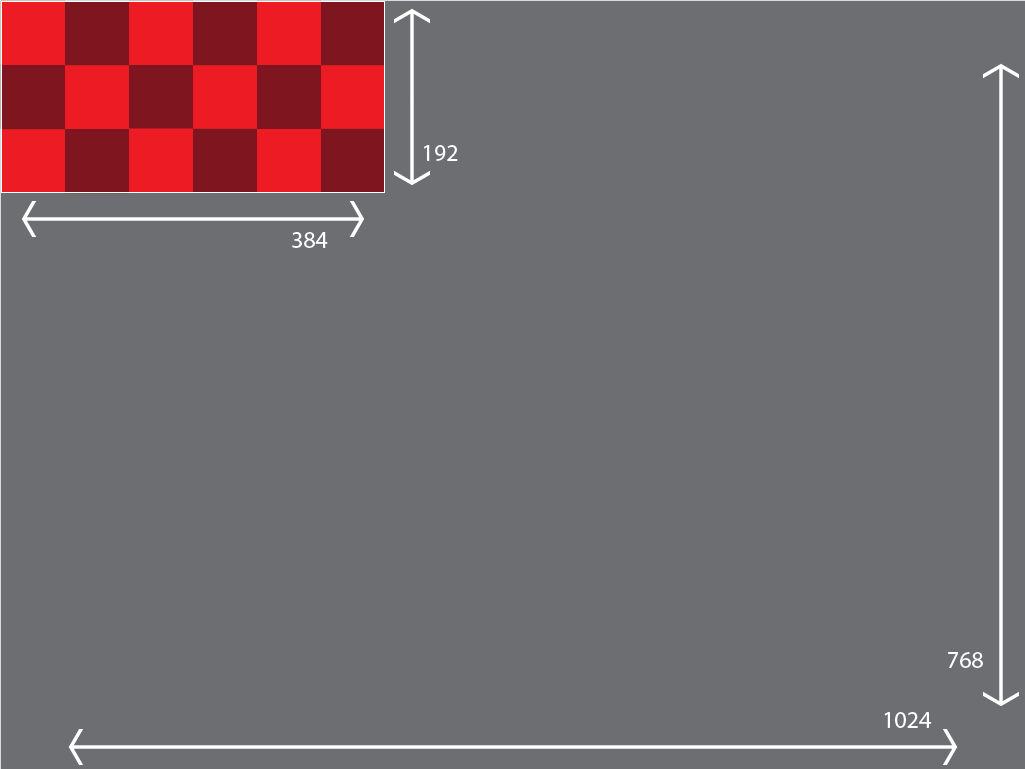
Der Prozessor nimmt nur den oberen linken Teil eines normalen Videosignals. In diesem Fall hat das normale Videosignal eine Auflösung von 1024×768, aber es könnte jede standard Videoauflösung sein. Der Prozessor ist nur an den 384×192 Pixeln in der oberen linken Ecke des Signals interessiert. Den Rest wirft er weg.
Sie könnten natürlich vor der Show den gesamten Content auf diesen Maßstab rendern, aber mit der erweiterten Ausgabe geht dies viel einfacher.
Ausgangs-Map
Sie erstellen ein neues Setup und machen auf der Ausgangstransformations-Bühne Ihr einzelnes Slice 384×192 Pixel groß und setzen es genau in die obere linke Ecke Ihrer Ausgabe.
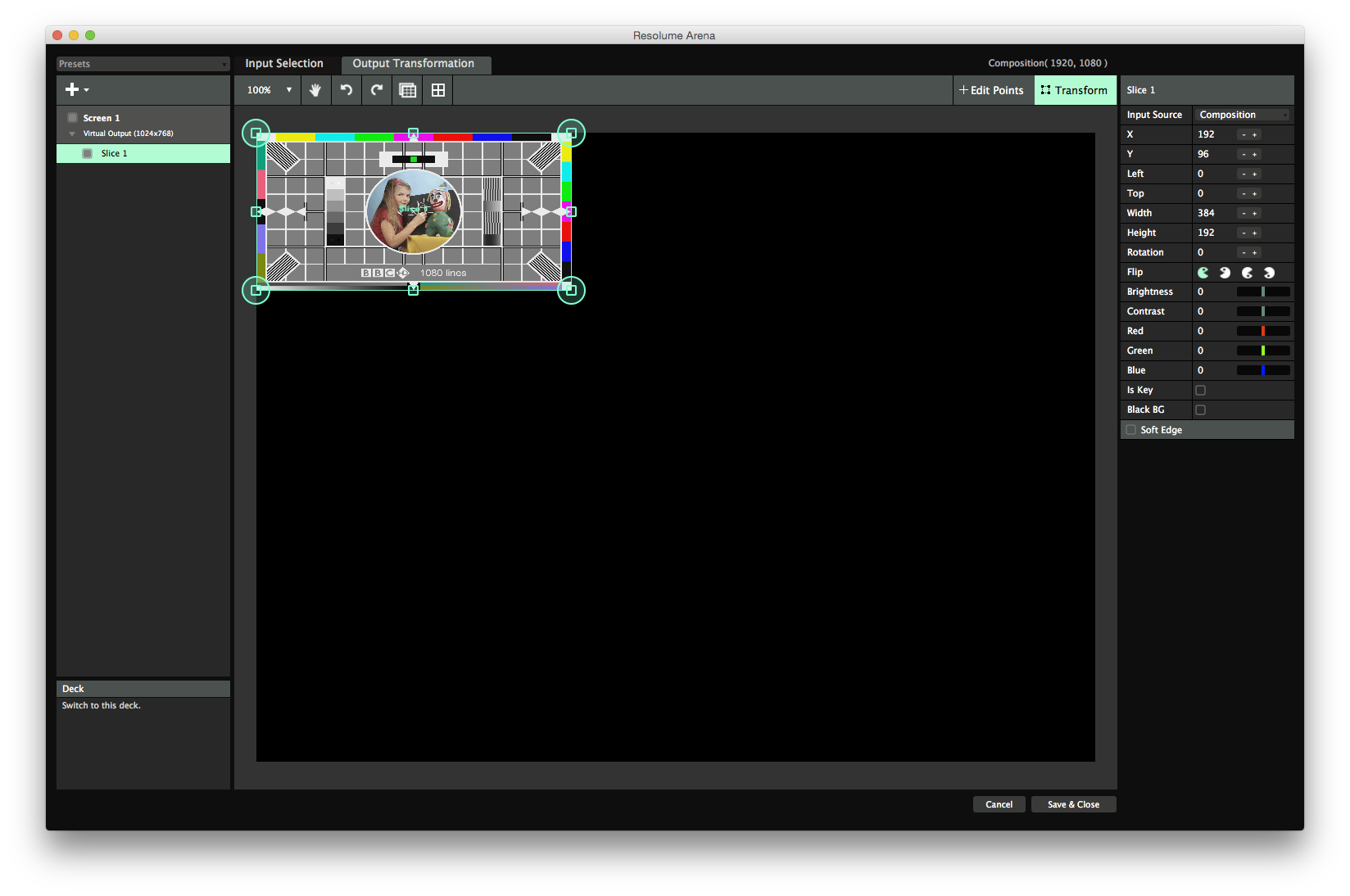
Eingangs-Map
Jetzt wechseln Sie zur Eingangsauswahl-Bühne, rechtsklicken auf das Slice und wählen 'Match Output Shape'. Dadurch wird Ihr Slice exakt an die gleiche Stelle platziert wie auf der Ausgangstransformations-Bühne. Ziehen Sie es zurück in die Mitte und lassen Sie es einrasten. Skalieren Sie es dann hoch, bis es die gesamte Eingangsauswahl-Bühne wieder ausfüllt. Halten Sie hierbei Shift und Alt gedrückt, damit proportional aus der Mitte heraus skaliert wird!
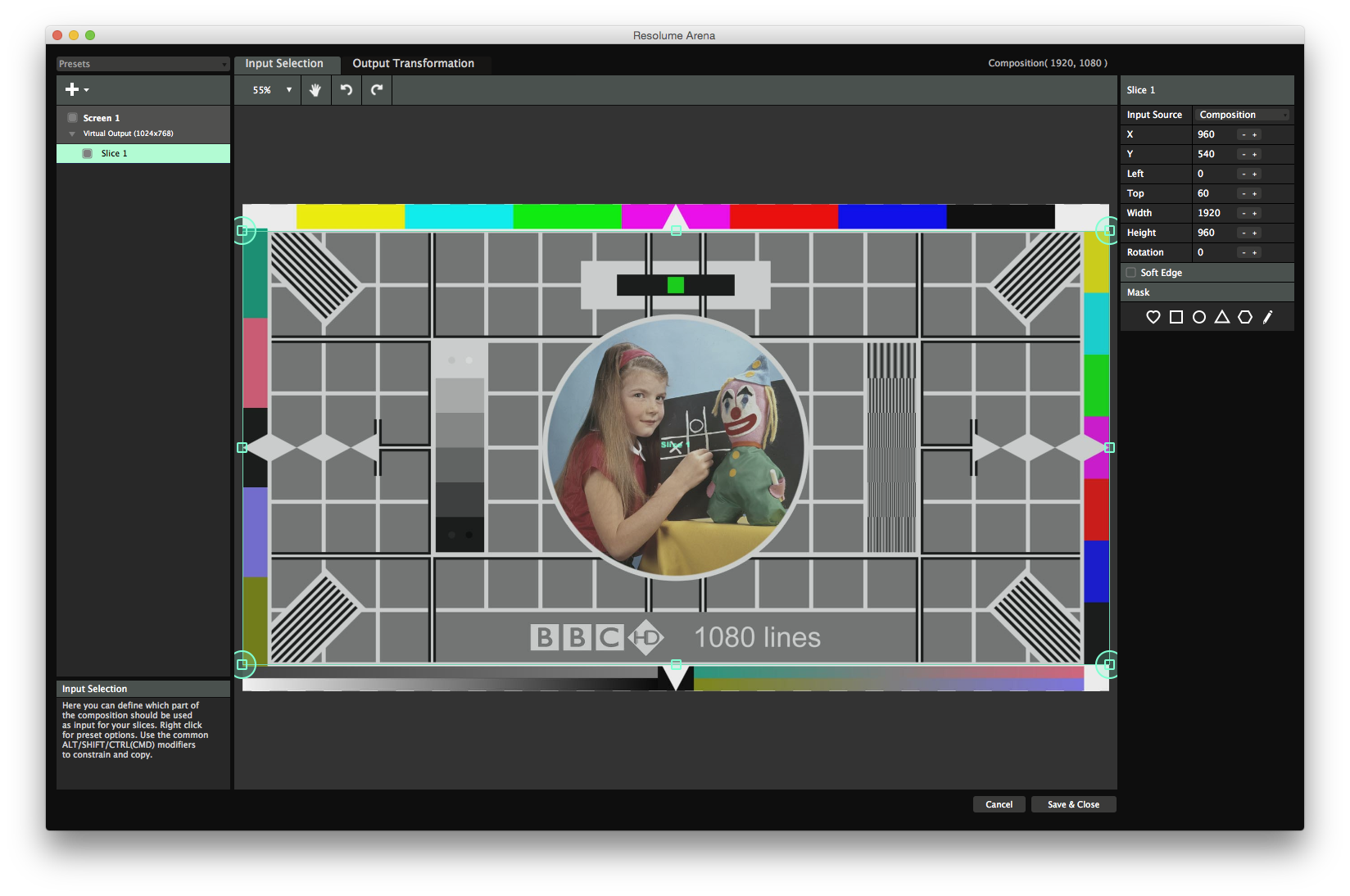
Sie haben jetzt ein Slice, das einen 2×1 Teil Ihrer Komposition in Anspruch nimmt und diese in der oberen linken Ecke Ihrer Ausgabe platziert. Sie werden also genau diesen Teil auf Ihrer LED-Wand sehen. Indem Sie zuerst die Ausgabeform angepasst haben, wurde sichergestellt, dass das Eingabe-Slice das gleiche Bildformat wie die Ausgabeform besitzt. Ihre Komposition wird jetzt am oberen und unteren Rand etwas beschnitten, aber die Kreise sehen immer noch wie Kreise und nicht wie Eier aus.
LED-Wand mit 4 Bildschirmen
Stellen Sie sich jetzt vor, dass Ihre Bühne etwas komplexer ist und wie folgt aussieht:

Ärgerlich hierbei ist, dass die 4 Bildschirme wie oben auf der Bühne positioniert sind, aber nicht im LED-Prozessor. Im LED-Prozessor sind sie eventuell wie im unteren Bild angeordnet. Man versucht damit die Daten zu minimieren, die durch das Verbindungskabel zu den LED-Bildschirmen geleitet werden.
Die Photoshop-Montage in der unteren rechten Ecke soll zeigen, wie der Prozessor sich auf die Bühne bezieht.
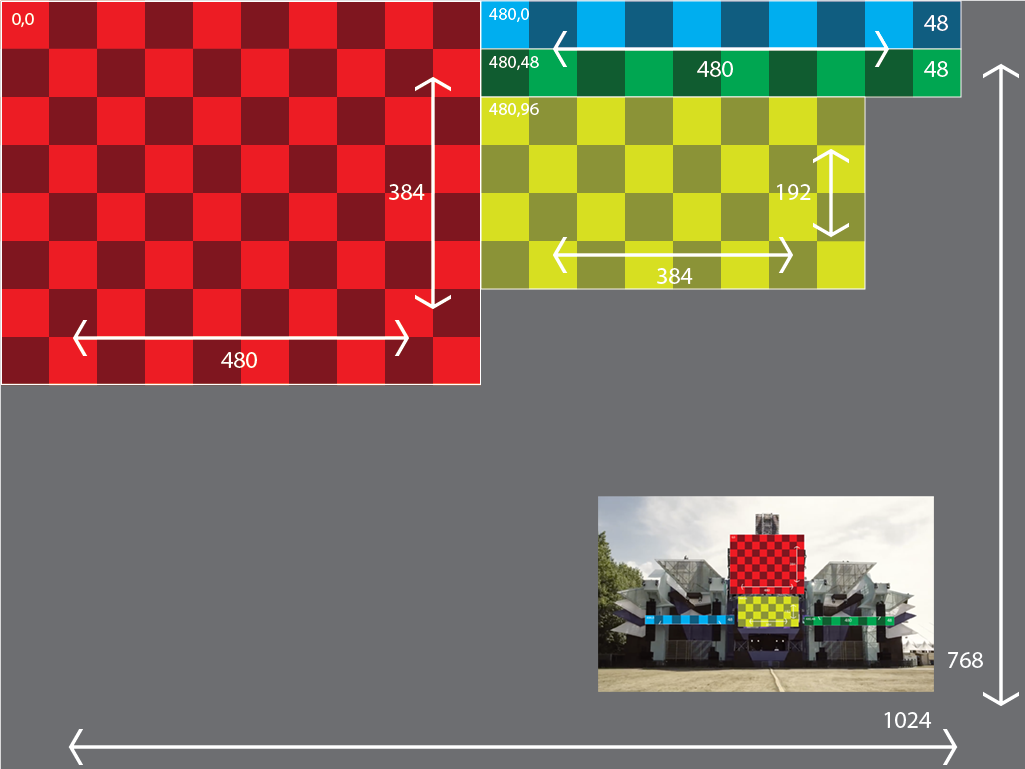
Tipp! Vergessen Sie nicht, dass 4 solcher Bildschirme noch immer von einem einzelnen LED-Prozessor gesteuert werden. Sie müssen also nur ein Signal über den Ausgang Ihres Computers übertragen. Der Prozessor verteilt es auf die 4 Bildschirme. Nur bei sehr komplexen, hochauflösenden LED-Bühnen müssen Sie 2 oder mehr Prozessoren und somit 2 oder mehr Ausgänge verwenden.
Ausgangs-Map
Wie bei dem einzelnen LED-Bildschirm erstellen Sie diese vier Sices zuerst im Ausgangstransformations-Tab von Resolumes erweiterter Ausgabe. Dadurch schicken Sie dem Prozessor das Signal, das er sehen möchten. Wenn Sie mit einem LED-Anbieter arbeiten, der weiß was er tut, gibt er Ihnen dieses 'Ausgangs-Mapping' vor der Show. Sie müssen dann nur noch die bereitgestellten Zahlen ausfüllen und die Slices benennen, um etwas Ordnung zu schaffen.
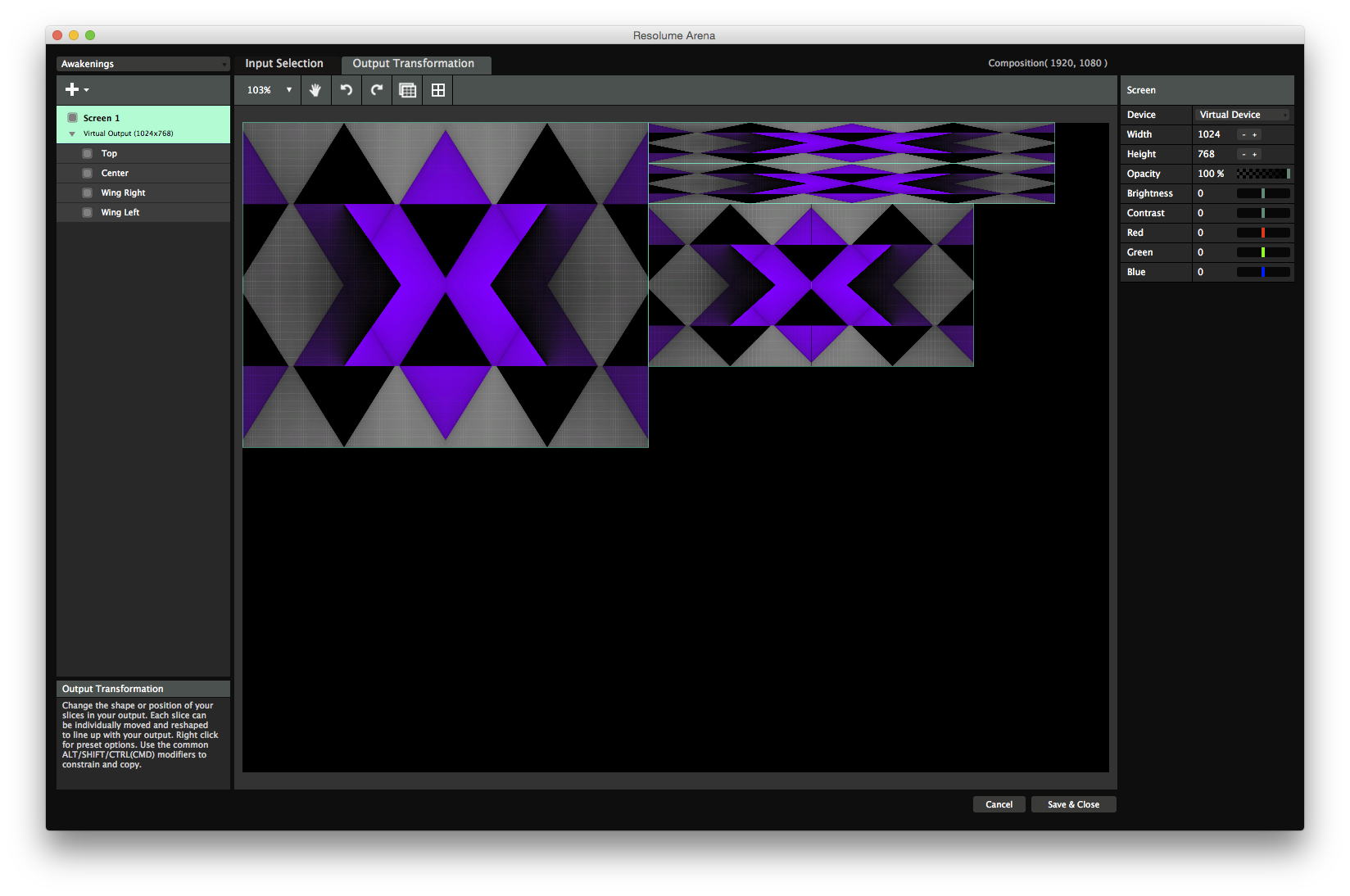
Eingangs-Map
Auf der Eingabeseite wählen Sie dann alle vier Slices mit dem Lasso aus. Nach einem Rechtsklick wählen Sie 'Match Output Shape'. Dadurch werden die 4 Slices auf exakt die gleiche Position und Skalierung gesetzt, die sie auf der Ausgabebühne haben.
Platzieren Sie das 'Center' Slice exakt in die Mitte Ihrer Komposition. Platzieren Sie die anderen Slices um es herum, wie auf der tatsächlichen Bühne. Wenn Sie nicht das Maßband auspacken wollen, werden Sie es mit Schätzung und Augenmaß versuchen müssen. Eigentlich will man dem Publikum die Illusion verkaufen und kann dabei auch ein paar Pixel danebenliegen.
Tipp! Abhängig von der Bühne muss man immer einen Kompromiss zwischen Korrektheit und Pixelanzahl finden. Wenn Sie es mit wenigen hochauflösenden LEDs zusammen mit vielen niedrigauflösenden Bildschirmen zu tun haben, muss Ihre Komposition möglicherweise mit 4K oder höher laufen. In solchen Fällen sollte man etwas Korrektheit zugunsten einer immer noch akzeptablen Framerate opfern.
Wenn Sie mit Ihrem Layout zufrieden sind, wählen Sie alle Slices mit dem Lasso und skalieren Sie alles hoch, bis die Bühne wieder ausgefüllt ist. Shift und Alt sind eine zuverlässige Hilfe!
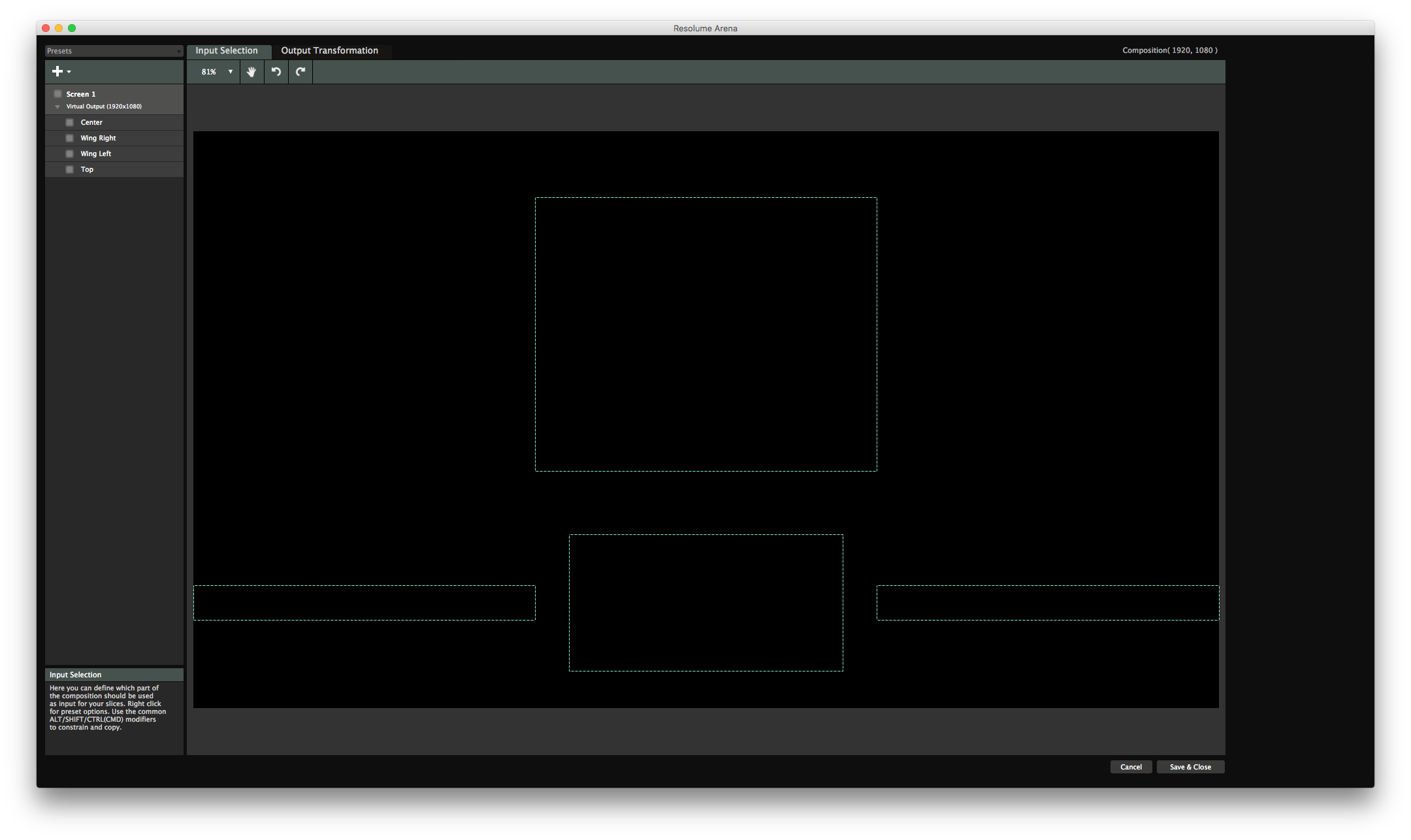
Content platzieren
Was auch immer Sie jetzt in Ihrer Komposition abspielen, wird perfekt auf Ihre LED-Wand übertragen. Wenn der Name des DJs nur auf der mittleren Wand erscheinen soll, müssen Sie ihn nur mit den Clip-Eigenschaften runterskalieren, bis er passt.
Oder Sie können mit dem Slice Transform-Effekt Ihren Content direkt in jedem gewünschten Slice platzieren.
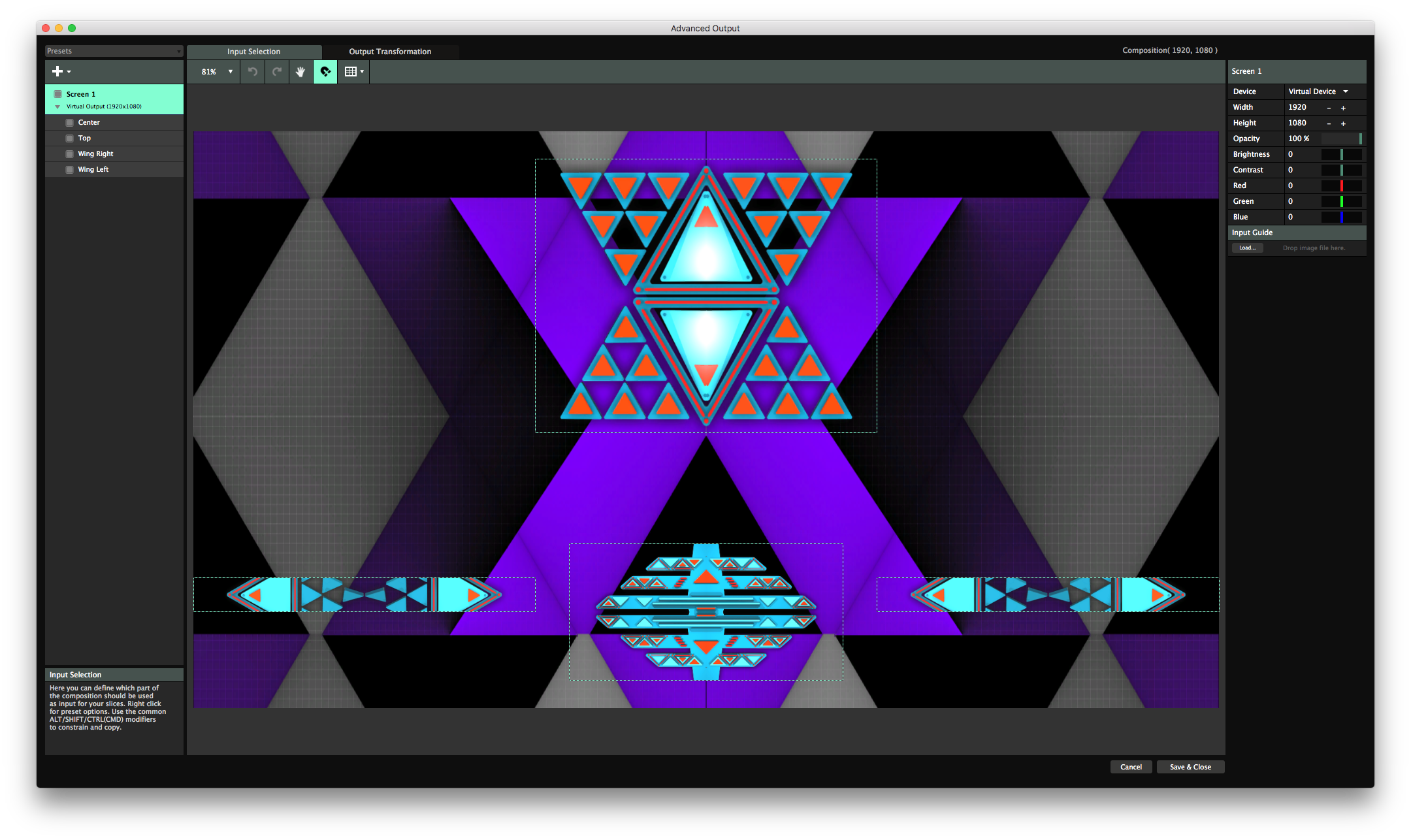
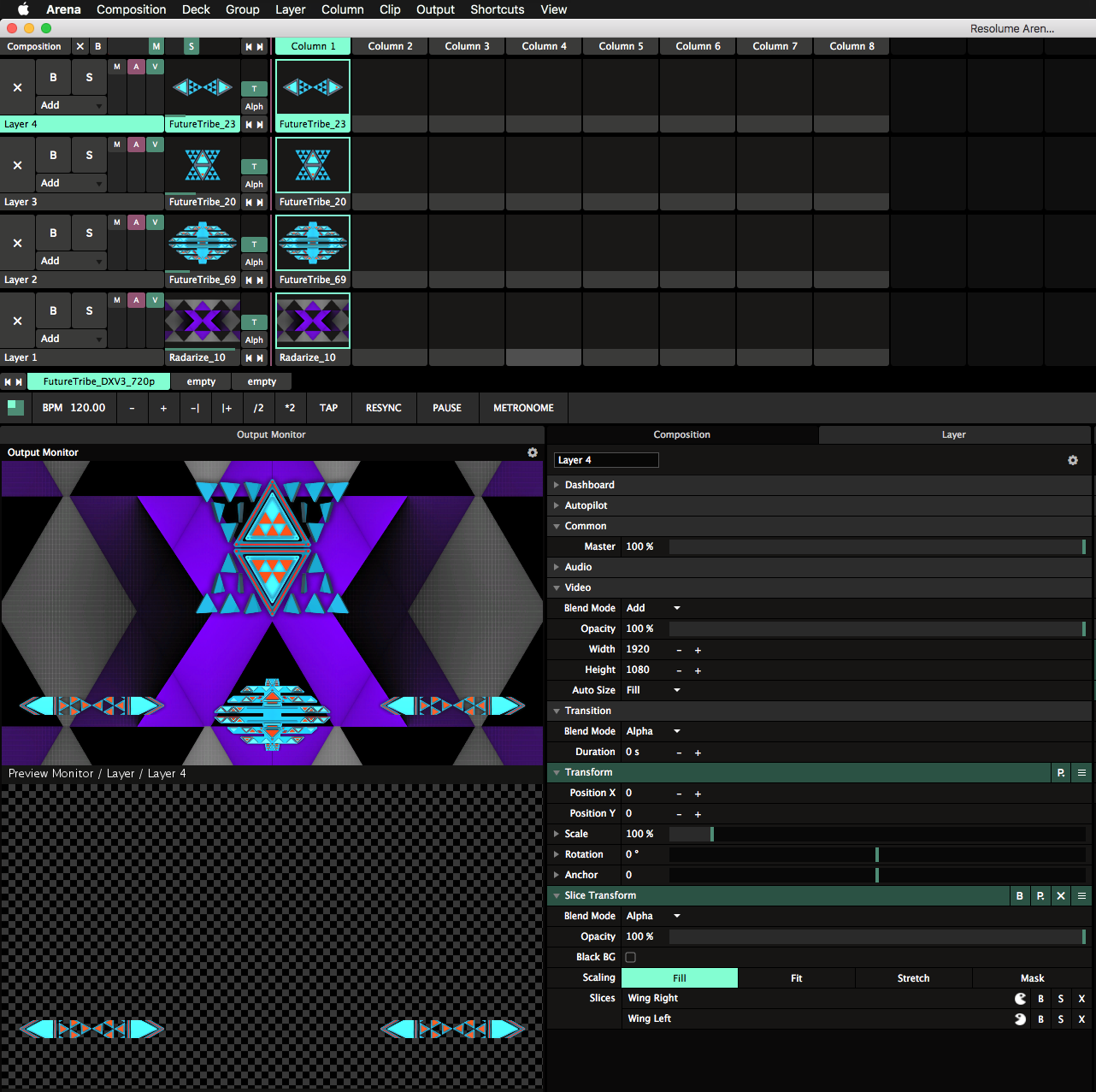
Tipp! Wenn die verwendeten LED-Wände unterschiedliche Auflösungen haben, können Sie die niedrigauflösenden Kacheln auf der Eingangsauswahl-Bühne stärker hochskalieren. Dadurch bleibt ihre Ausgabe-Auflösung gleich, aber es wird bei der Eingabe ein größerer Pixelbereich belegt. Auf diese Weise sieht das Gesamtbild auf der Bühne immer noch perspektivisch korrekt aus.
Projektions-Mapping
Hinsichtlich der Ausgabe ist beim Projektions-Mapping wesentlich mehr Schätzung und Augenmaß gefragt als bei der Arbeit mit LED-Bildschirmen. Dennoch kann auch hier eine gute Eingangs-Map viel Zeit sparen.
Nehmen wir folgendes Beispiel einer Konstruktion aus 8 Würfeln.
Auch wenn Sie nicht genau wissen, wie die Objekte tatsächlich bei der Show angeordnet sein werden, wird es ziemlich ähnlich aussehen.

Sie können also schon daran arbeiten, bevor Sie am Veranstaltungsort ankommen.
Um bei diesem Bühnendesign einige kreative Optionen zur Verfügung zu haben, könnten Sie etwas Content auf die gesamte Konstruktion projizieren und anderen Content nur auf einen einzelnen Würfel oder eine Kombination von Würfeln.
Mit einer Eingangs-Map wird das Ganze zum Kinderspiel.
Eingangs-Map
Zuerst müssen wir eine Eingangs-Map auf Basis dieser Form erstellen. Wir erzeugen in der erweiterten Ausgabe die exakt gleiche Würfelform mit Slices.
Zunächst müssen wir festlegen, wie groß unsere Komposition werden soll. Wenn wir von einem normalen HD-Signal (1920×1080 Pixel) ausgehen, brauchen wir 8 Slices zu 360×360 Pixel. Das wissen wir, denn das Objekt ist drei Würfel hoch - also 1080 / 3 = 360.
Folglich hat unsere Resolume-Komposition die Maße 1080×1080, weil Würfel nun mal immer quadratisch sind. Wir stellen die Kompositiongröße auf 1080×1080.
Öffnen Sie die erweiterte Ausgabe und wählen Sie die Eingangsauswahl-Bühne als Arbeitsfläche.
Dies ist sehr wichtig. Im Moment interessieren wir uns nicht für die Ausgangstransformation - wir wollen nur die für unsere Komposition zu verwendenden Teile wählen.
Nachdem Sie das erste Slice erstellt haben, platzieren Sie es exakt unten in die Mitte der Eingangsauswahl-Bühne. Jetzt erzeugen wir Kopien und platzieren sie wie die tatsächlichen Würfel auf der Bühne. Dies geht schnell, denn man kann die Slices mit Alt&Ziehen kopieren und die Kopie am Original und den Kompositionsrändern einrasten lassen.
Boom. Fertig ist die Eingangs-Map.
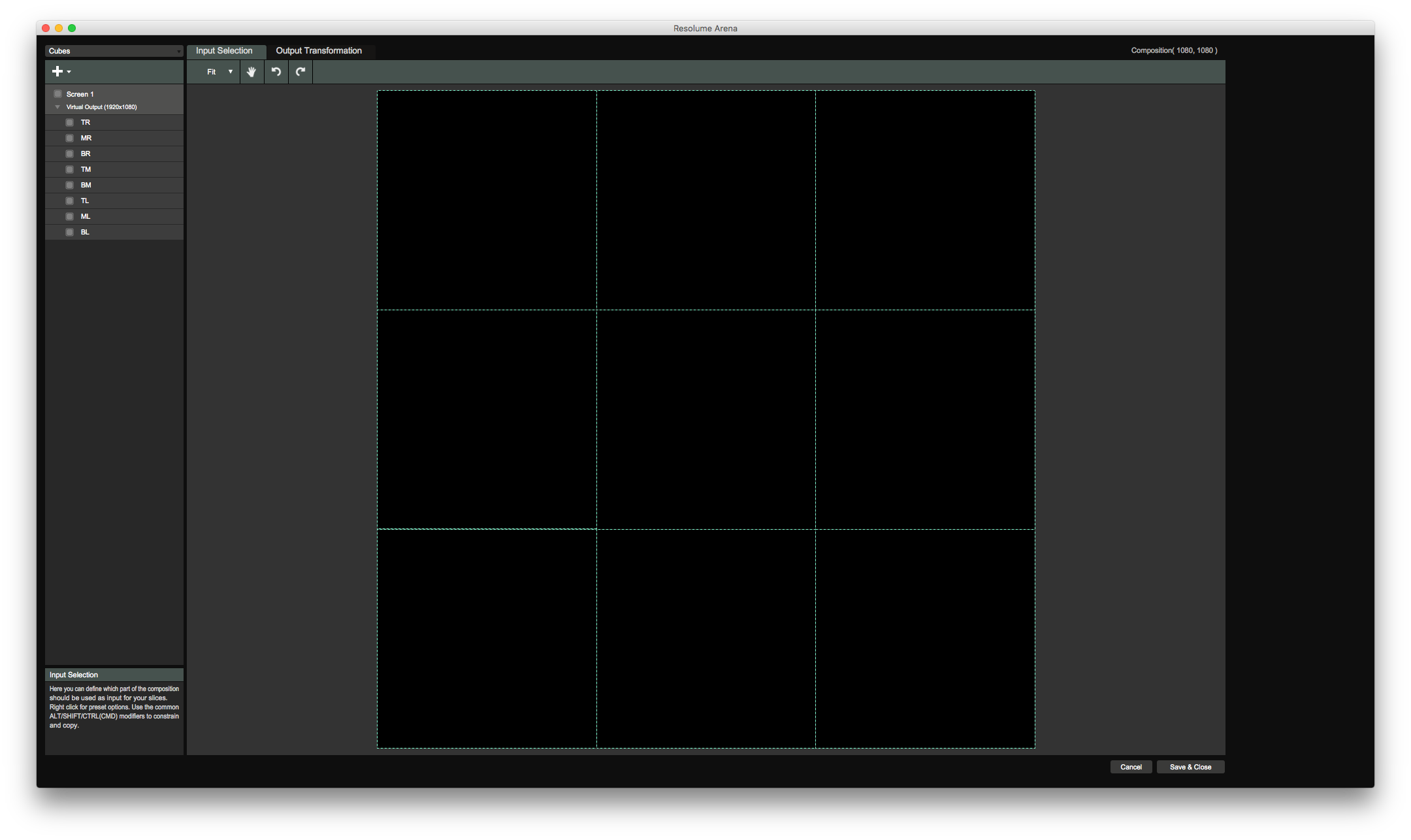
Komposition
Vollbild
In der Komposition machen wir jetzt unsere erste Ebene zur Vollbild-Ebene. Dies ist einfach, denn die Eingangs-Map übernimmt die korrekte Eingabe von der Komposition. Wir verlieren ein wenig von unserem 1920×1080 Content an den Seiten, aber das Bildformat bleibt intakt und die Kreise bleiben Kreise.
Und so geht's weiter
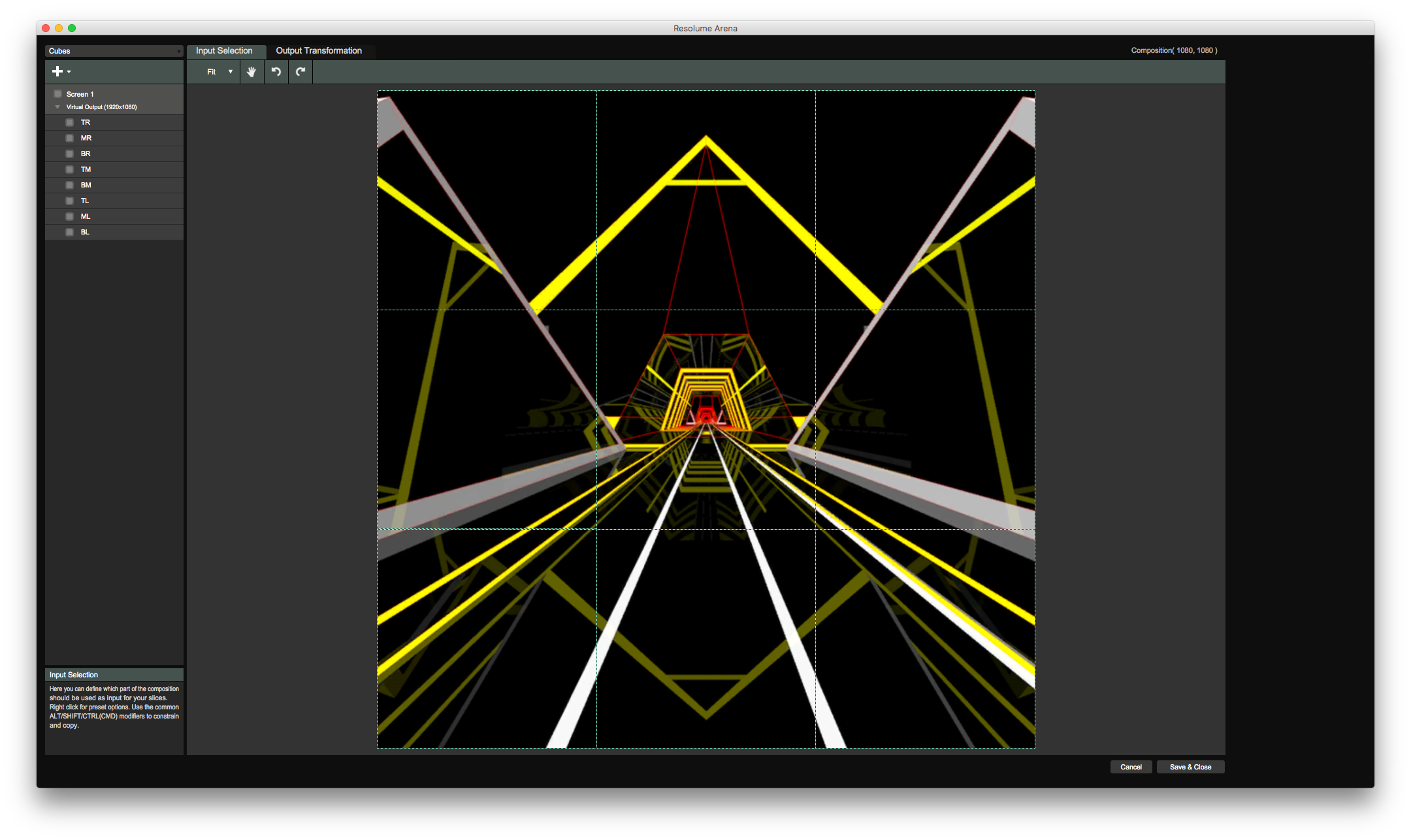
Duplizieren
Ebene 2 ist unsere Überall-Ebene. Wir platzieren 8 Kopien unseres Contents, je eine Kopie pro Würfel.
Aus dem Slices-Tab (Ansicht > Slices anzeigen) ziehen Sie Bildschirm 1 auf Ebene 2. Boom. Fertig.
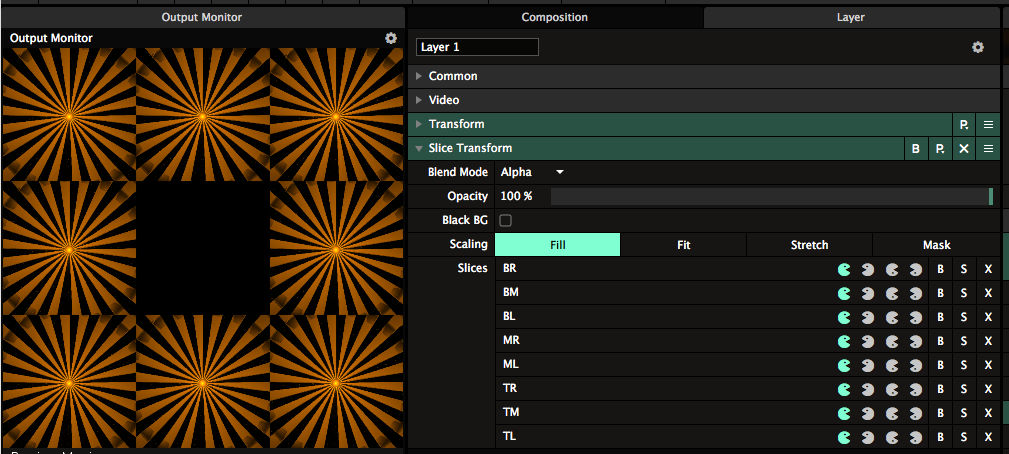
Wir duplizieren diese Ebene und erzeugen Variationen mit den Bypass-Buttons der einzelnen Slices. Sie können so viele Ebenen-Duplikate erzeugen, wie Sie Content auf bestimmten Würfeln haben möchten.
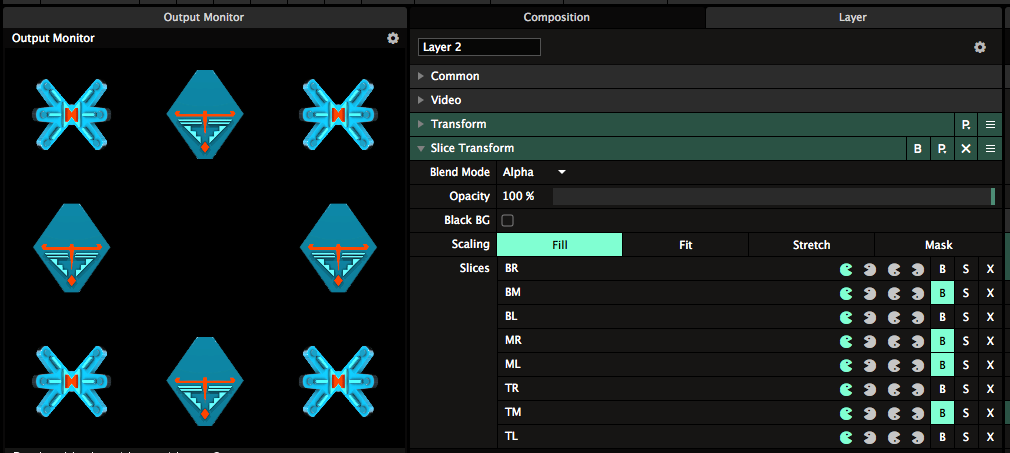
Specials
Auf der letzten Ebene fügen wir ein paar animierte Linien (Lines) aus dem Quellen-Tab hinzu. Wir verwenden den LoRez-Effekt mit dem Pixelation-Parameter nahe Maximum, um 9 weiße Blöcke zu erzeugen, die ein- und ausgeschaltet werden. Wir können dies als Maske oder als Strobo-Content verwenden.
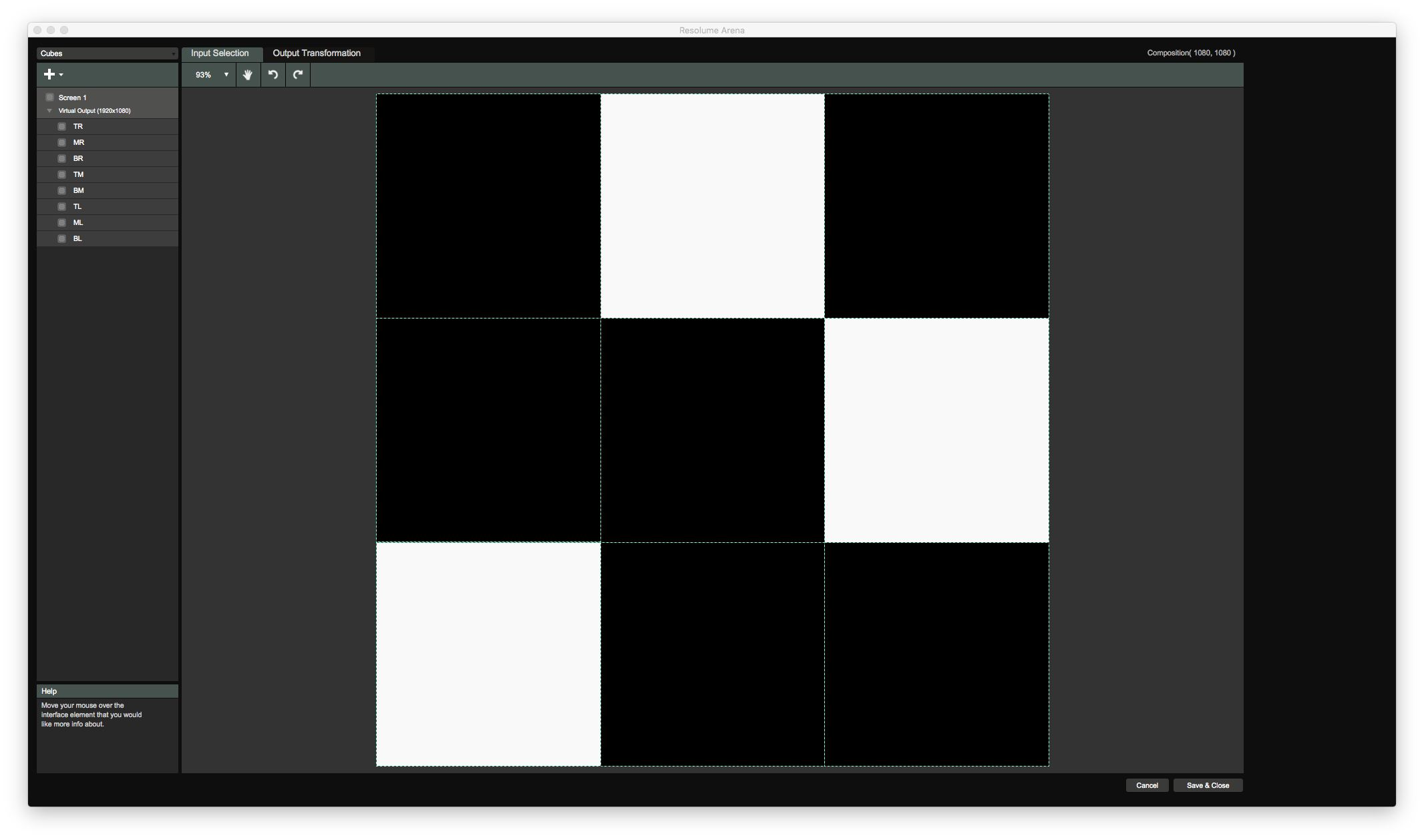
Ausgabe ausrichten
Wenn Sie am Veranstaltungsort mit dem Projektor verbunden sind, gehen Sie zur Ausgangstransformations-Bühne, markieren alle Slices mit dem Lasso und rechtsklicken darauf. Wählen Sie 'Match Input Shape', damit alle Slices an die Stelle springen, an der sie auf der Eingangs-Bühne liegen.
Jetzt können Sie das Würfelgitter ungefähr an seine Position bewegen und skalieren. Nötigenfalls ziehen Sie die einzelnen Eckpunkte, um sie exakt auf die Projektion auszurichten. Schon bald sollte sich die projizierte Eingangs-Map exakt auf dem tatsächlichen Objekt abbilden.
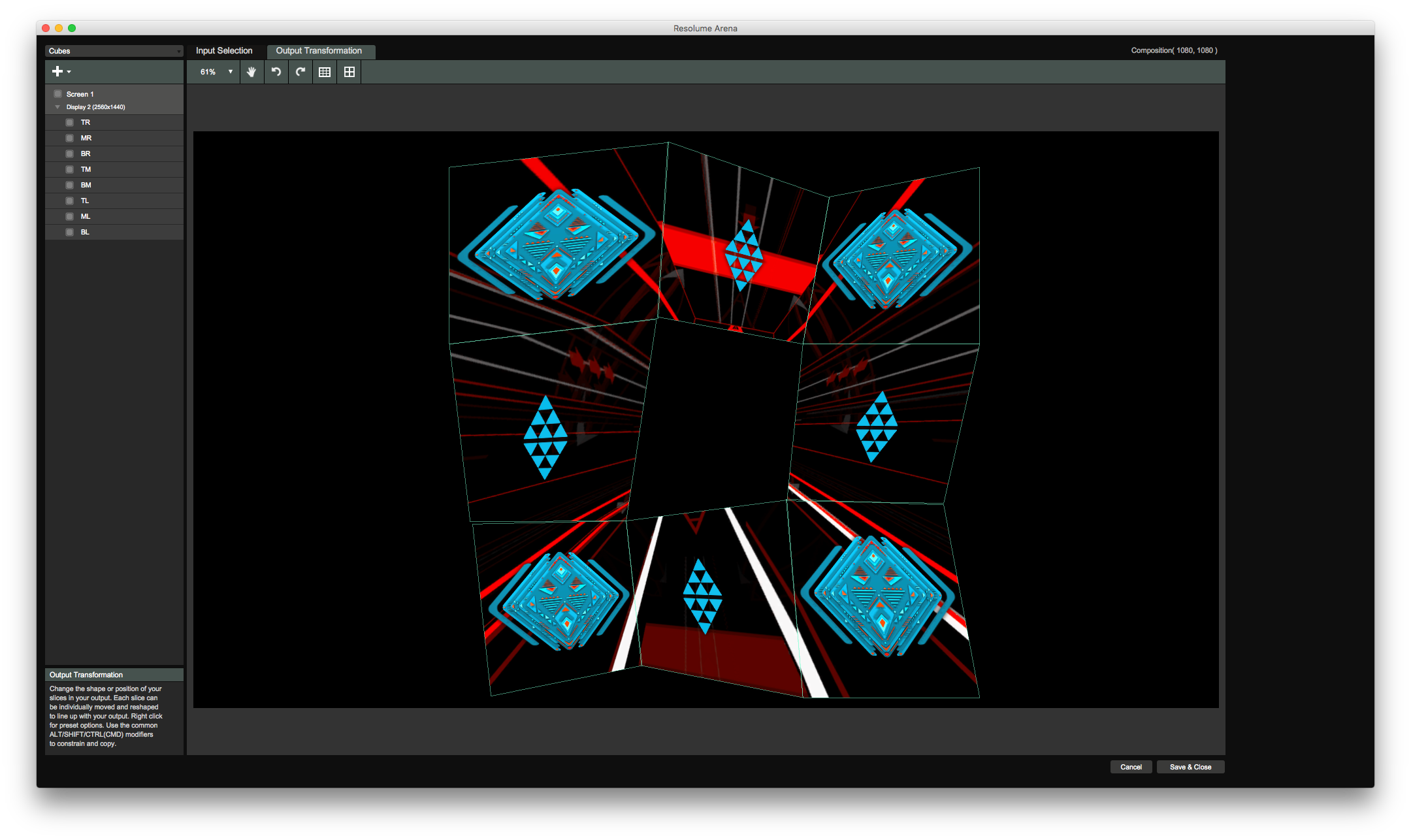
Eigener Content
Da Sie eine präzise Eingabe-Maske angelegt haben, können Sie auch eigenen Content problemlos mit Ihrem normalen VJ Content mischen. Solange Sie die Würfel Ihres Contents exakt auf 360×360 und den Clip selbst exakt auf 1080×1080 einstellen, wird er sich perfekt am anderen Content ausrichten.
VJFit bietet ein exzellentes Tutorial zum Erstellen von eigenem Content in Cinema 4D für dieses Setup.
Ein weiterer Vorteil ist, dass Sie für die Präsentation der Show in einer anderen Location die gleichen Animationen und die gleiche Eingangs-Map wiederverwenden können. Sie müssen die Ausgabe nur auf die neue Projektorposition ausrichten und die Show kann beginnen!
Ungeometrische Objekte
Bei der Arbeit mit ungeometrischen Objekten müssen Sie sich beim Erstellen der Eingangs-Map auf den Content beziehen. Beispiel: Um auf einen aufblasbaren Totenkopf zu mappen, müssen Sie den Content zuerst in Cinema 4D, basierend auf den tatsächlichen Ausmaßen des Totenkopfs, erstellen.

Dann unterteilen Sie den Totenkopf in mehrere Poly Slices, eines für jeden größeren Teil des Objekts. Erstellen Sie ein Slice für die Stirn, jedes Auge, die Kiefer, die Nase, die linke und rechte Backe, die obere und untere Zahnreihe und das Kinn. Je präziser Sie sein möchten, desto mehr Poly Slices können Sie erstellen. Sie könnten sogar für jeden Zahn ein Poly Slice erstellen.
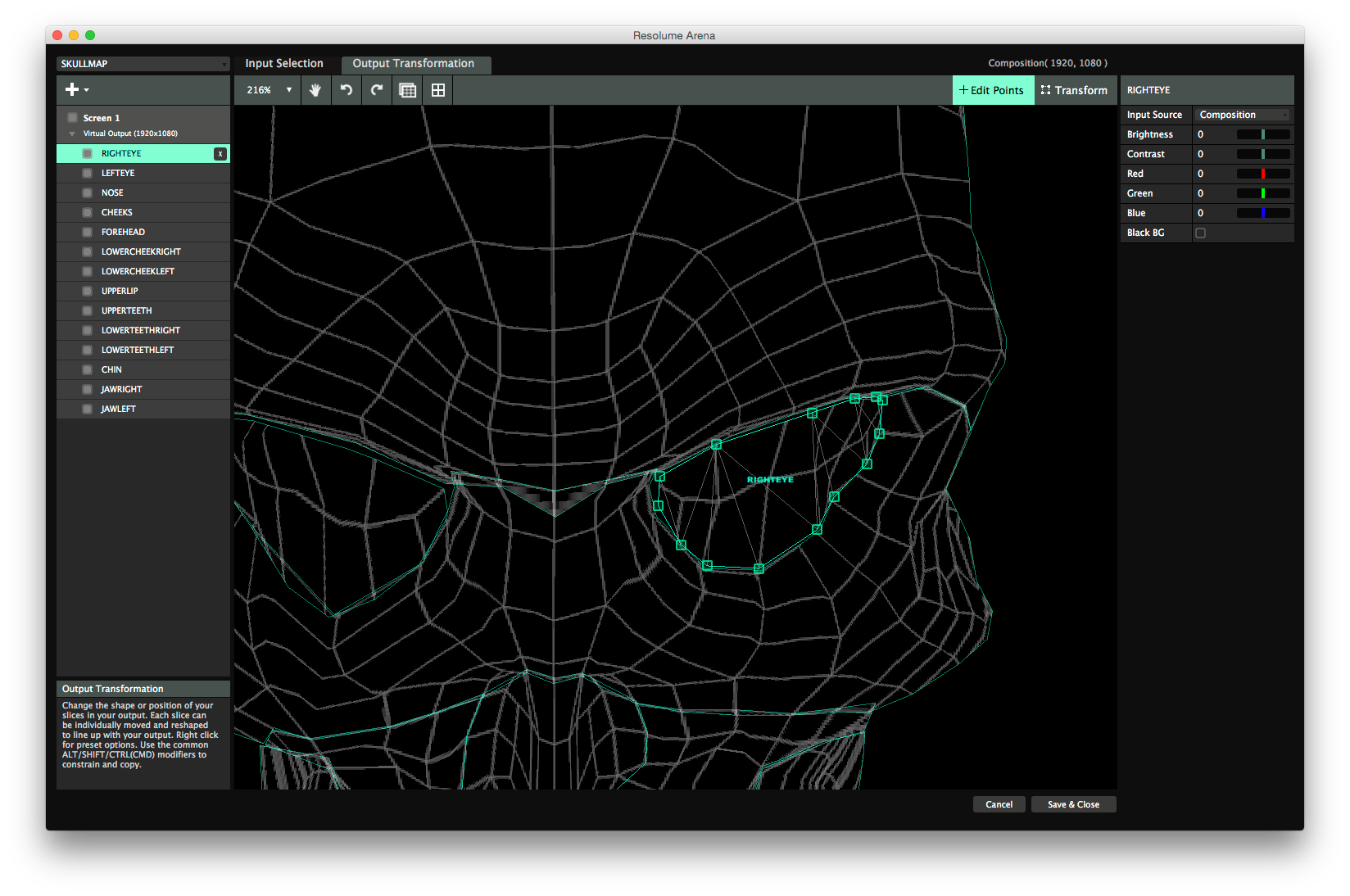
Dann positionieren und skalieren Sie jedes Poly Slice grob in der Projektion und stellen anschließend die Punkte genau ein, damit sie perfekt ausgerichtet sind.
Tipp! Jeder Projektions-Mapping-Job erfordert viele Pausen, literweise Tee und viel gute Musik. Auch eine Masseurin schadet nicht.