Tastatur Shortcuts
Wenn man Resolume mit der Maus steuert, kann man jeden Parameter gezielt erreichen und präzise einstellen. Aber bei einer Live Performance braucht man mehr Kontrolle als dies mit der Maus möglich ist. Manchmal muss eine ganz bestimmte Aktion zu einem ganz bestimmten Zeitpunkt stattfinden, ohne dass man mit der Maus erst scrollen und suchen muss. Und genau hierfür wurden Tastenkürzel (oder noch allgemeiner: Shortcuts) erfunden.
Mit Hilfe von Shortcuts kann man einer Taste der Computertastatur oder des MIDI Controllers eine Steuerfunktion in Resolume zuweisen. So wie STRG-C und STRG-V übliche Tastenkürzel für Kopieren & Einfügen sind. Nur kann man jetzt seine Shortcuts selbst definieren.
Resolume unterstützt externe Steuerungen via Computertastatur, MIDI Controller und OSC-Meldungen. Bei Arena kann man auch DMX-Eingaben von einem Lighting Desk (Lichtmixer) nutzen.
Tastatur-Shortcuts zuweisen
Beginnen wir mit einem einfachen Tastatur-Shortcut. Wir wollen die Leertaste zu einem Blackout Button machen, der bei Aktivierung die gesamte Ausgabe auf Schwarz schaltet. So eine Art Panik-Button (wenn alles zu viel wird) oder um die Spannung vor einem besonderen Video-Effekt zu erhöhen.
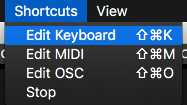
Hierfür öffnet man das Shortcuts-Menü und wählt, für welches Protokoll man einen Shortcut erstellen möchte. In unserem Fall also Shortcuts > Edit Keyboard. Das Interface wird jetzt teilweise blau.
Man kann auch mit dem Shortcut STRG-SHIFT-K in den Shortcut-Modus schalten.
Schalter
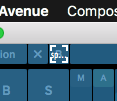
Man kann allen blauen Elementen einen Shortcut zuweisen. Finden Sie also den Composition Bypass Button oben links im Interface und klicken Sie ihn an. Drücken Sie jetzt die Leertaste und voilà – schon haben Sie Ihren ersten Shortcut zugewiesen.
Drücken Sie die Escape-Taste, um den Shortcut-Modus zu verlassen. Jetzt können Sie mit der Leertaste die Composition Bypass-Funktion ein- und ausschalten sooft Sie möchten.
Piano-Modus
Tauchen wir etwas tiefer in die Materie ein. Kehren Sie zum Keyboard Shortcut-Modus zurück und wählen Sie nochmals Composition Bypass. Unten rechts im Interface sieht man das Shortcuts Tab, das nur im Shortcuts-Modus sichtbar ist. In diesem Tab sind alle Shortcuts in einer praktischen Liste aufgeführt.
Sie können auch verschiedene Optionen für Ihre definierte Steuerung wählen.
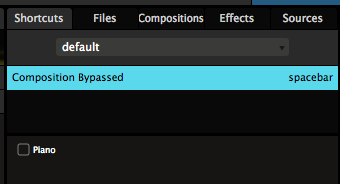 Composition Bypass ist eine sehr einfache Steuerung, die man entweder ein- oder ausschalten kann. Da gibt es aber noch die Option "Piano". In Resolume kann man alle Buttons auf den Piano-Modus einstellen, in dem die Buttons nur so lange eingeschaltet sind, wie man sie gedrückt hält, und ausgeschaltet werden, sobald man sie loslässt.
Composition Bypass ist eine sehr einfache Steuerung, die man entweder ein- oder ausschalten kann. Da gibt es aber noch die Option "Piano". In Resolume kann man alle Buttons auf den Piano-Modus einstellen, in dem die Buttons nur so lange eingeschaltet sind, wie man sie gedrückt hält, und ausgeschaltet werden, sobald man sie loslässt.
"Aber Resolume, so funktioniert ein Piano doch gar nicht!" Ja, das stimmt. „Piano“ ist aber leicht zu merken und erinnert Sie daran, dass Sie ein Instrument spielen. Sie können diese Option bei Bedarf auch ganz anders nennen.
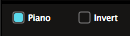 Wenn Sie den Piano-Modus für einen Shortcut aktiviert haben, können Sie die Funktionsweise mit der Option Invert auch umkehren. Dadurch wird der Regler bei gedrückt gehaltenem Button AUSgeschaltet und beim Loslassen EINgeschaltet.
Wenn Sie den Piano-Modus für einen Shortcut aktiviert haben, können Sie die Funktionsweise mit der Option Invert auch umkehren. Dadurch wird der Regler bei gedrückt gehaltenem Button AUSgeschaltet und beim Loslassen EINgeschaltet.
Bereich
Wenn man einen Button Shortcut einem Slider-Parameter zuweist, wird es noch interessanter. Aber richten wir zum Ausprobieren erst einen Spaß-Parameter ein.
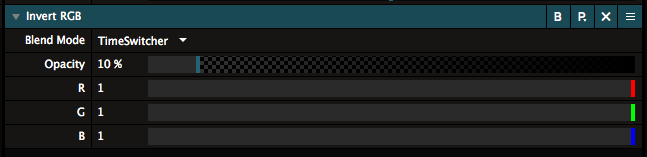
Wenden Sie den Invert RGB-Effekt auf einen Clip an. Lassen Sie alle Parameter unverändert und setzen Sie nur den Blend-Modus des Effekts auf TimeSwitcher. Jetzt können Sie den invertierten Clip als Stroboskop einsetzen und mit dem Opacity-Parameter die Rate steuern. Ziemlich cool, oder?
Wechseln Sie jetzt in den Shortcuts-Modus und weisen Sie Opacity des Invert RGB-Effekts einen Shortcut zu. Wählen Sie die Taste „]“.

Im Shortcuts-Tab erscheinen neue Optionen. Die wichtigste ist ein großer Slider namens "Range". Sie weisen jetzt einem Slider einen Button Shortcut zu, wobei ein Slider mehr Werte hat als Ein und Aus. An der Range-Option können Sie erkennen, zu welchen Werten der Slider beim Drücken und Loslassen der Taste springen sollte.

Setzen wir die Werte auf 0 und 0.10. Sie können die In- und Out-Punkte entweder mit der Maus ziehen oder die Werte anklicken und numerisch eingeben. Nach dem Verlassen des Shortcut-Modus können Sie jetzt mit der ] Taste den Clip mit 10 % Deckkraft als Stroboskop einsetzen und wieder ausschalten. Braaaaap!
In diesem Modus gibt es auch die Piano-Option. Br-Br-Braaaap!
Value
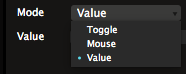 Mit einer Taste kann man nicht nur umschalten, sondern auch einen Slider direkt auf einen bestimmten Wert setzen. Im Shortcuts Panel kann man hierfür den Modus von Toggle auf Value setzen. Keine Sorge, auf Mouse kommen wir auch noch zu sprechen. Nur Geduld, Frischling.
Mit einer Taste kann man nicht nur umschalten, sondern auch einen Slider direkt auf einen bestimmten Wert setzen. Im Shortcuts Panel kann man hierfür den Modus von Toggle auf Value setzen. Keine Sorge, auf Mouse kommen wir auch noch zu sprechen. Nur Geduld, Frischling.

Im Value-Modus kann man einen Slider mit der Tastatur auf einen bestimmten Wert setzen. Also kann man mit der ] Taste den Opacity-Parameter von Invert RGB auf 0.10 setzen, ganz gleich auf welchen Wert er vorher eingestellt war. Sehr praktisch, um einen Parameter auf einen bestimmten Wert zurückzusetzen.
Mehrfache Shortcuts
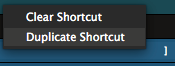
Mehrfache Shortcuts sind superpraktisch! Man kann einem Parameter mehr als einen Shortcut zuweisen. Einfach den Shortcut wählen, rechtsklicken und 'Duplicate Shortcut' wählen.
Jetzt wird die ] Taste zweimal als Shortcut für die Rotation verwendet. Indem man einen davon anklickt, wird er gewählt und Sie können ihn durch Drücken einer anderen Taste beliebig verändern.
Wählen wir als Tasten einfach [ und ].

Jetzt kann jede Shortcut-Taste einer anderen Einstellung zugewiesen werden.
Beispiel: Wir setzen beide Tasten auf Toggle Mode bei aktivierter Piano-Option. Wir stellen den Bereich (Range) des ersten Shortcuts auf 0 und 0.05 und den Bereich des zweiten Shortcuts auf 0 und 0.1. Jetzt kann man den Invert-Effekt mit unterschiedlichen Raten als Stroboskop verwenden. Da Piano aktiviert ist und der Minimalbereich bei beiden Shortcuts 0 beträgt, wird der Effekt beim Loslassen einer der Tasten immer ausgeschaltet.

Tipp! Wenn Sie Ihr Publikum nicht ständig mit epileptischem Strobing blenden möchten, können Sie mit mehrfachen Shortcuts auch den Hue-Parameter eines Colorize-Effekts auf bestimmte Werte setzen und so schnell die Farbe des Videos auf die Farbe der Lichtquellen abstimmen.
Shortcut-Ziel
Wenn Sie Shortcuts Clip-Triggern oder Reglern auf den Ebenen-, Clip- oder Gruppen-Panels zuweisen, sehen Sie diese Target-Option (Ziel). Die Target-Option informiert Resolume genau darüber, wie Sie den Shortcut anwenden möchten. Es gibt drei Modi:
By Position
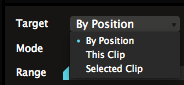
Dieses Ziel wendet den Shortcut einfach auf die Reihenfolge an, in der sich die Clips oder Ebenen befinden. Dies ist der Standard-Modus für Shortcuts auf den Ebenen- und Gruppen-Panels.
Beispiel: Shortcuts für Ebenen-Deckkraft sind standardmäßig auf „By Position“ gesetzt. Weil man wahrscheinlich immer mit dem ersten Fader des MIDI Controllers die erste Ebene der Komposition steuern möchte, ganz gleich wie man die Ebenen danach neu anordnet.
This Clip, Layer oder Group
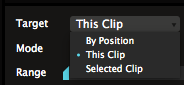
Dieses Ziel wendet den Shortcut auf diesen bestimmten Clip bzw. die Ebene oder Gruppe an, ganz gleich wohin sie verschoben werden.
Auf diese Weise kann man einen Shortcut so zuweisen, dass er immer einen bestimmten Clip triggert, etwa einen Color Flash. Es spielt keine Rolle, ob dieser Clip auf Ebene 1, Spalte 1 oder Ebene 27, Spalte 95 liegt. Er wird immer von diesem bestimmten Shortcut getriggert.
Achtung! Wenn man diesen speziellen Clip bzw. die Ebene oder Gruppe löscht, verschwindet natürlich auch der Shortcut!
Selected Clip, Layer oder Group
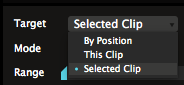 Dieses Ziel wendet den Shortcut immer auf den aktuell gewählten Clip bzw. die Ebene oder Gruppe an. Dies ist immer der Clip bzw. die Ebene oder Gruppe, der aktuell im jeweiligen Panel angezeigt wird. Dies ist das voreingestellte Ziel für alle Shortcuts, die man auf dem Clip Panel anwendet.
Dieses Ziel wendet den Shortcut immer auf den aktuell gewählten Clip bzw. die Ebene oder Gruppe an. Dies ist immer der Clip bzw. die Ebene oder Gruppe, der aktuell im jeweiligen Panel angezeigt wird. Dies ist das voreingestellte Ziel für alle Shortcuts, die man auf dem Clip Panel anwendet.
Moment? Was?
"Hallo, Resolume! Warum ist das so kompliziert? Ich will einfach alles einrichten und mich nicht mehr darum kümmern müssen. Für so etwas hat niemand Zeit! Sag mir, was ich tun soll!"
Wenn Sie sich nicht sicher sind, was das alles zu bedeuten hat, bleiben Sie bei allen Ihren Shortcuts einfach bei 'By Position'. Das macht am meisten Sinn, wenn Sie mit einem festen Controller-Layout arbeiten.
Das 'Selected' Ziel bietet viele Möglichkeiten zum Optimieren der Controller-Konfiguration, aber man muss einen genauen Überblick behalten.
Mit dem 'This' Ziel wird man normalerweise nur ein spezielles Element in einer bestimmten Show steuern wollen.
Shortcut-Gruppen
Shortcuts-Gruppen werden auf eine Gruppe von Schaltknöpfen oder auf ein Dropdown-Menü angewandt. Schaltknöpfe (Radio Buttons) und Dropdown-Menüs werden detailliert und mit Beispielen auf der Parameter-Seite erklärt.
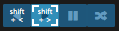
Die auf diesen Reglertyp angewendeten Shortcuts sind ein Sonderfall. Ein normaler Regler hat meistens nur zwei Optionen, Ein oder Aus. Shortcut-Gruppen haben wesentlich mehr.
Clip-Richtungsregler haben vier Optionen: Vorwärts, Rückwärts, Pause und Random. Der Autopilot hat ebenfalls vier. Die Ebenen-Überlagerungs-Modi haben noch wesentlich mehr Optionen.
Wenn Sie diesen Reglern Shortcuts zuweisen, werden die Dinge komplex und Sie entwickeln sich zu einem wahren Shortcut-Connaisseur. Hm formidable …
Direct
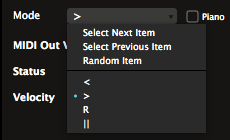
Zunächst kann man einen Shortcut direkt einem bestimmten „Element“ zuweisen. Beispiel: Man weist eine Taste zu, die den Clip vorwärts abspielt, und weist eine andere Taste zu, die den Clip rückwärts abspielt.
Hierzu wählen Sie die Buttons einfach im Interface und weisen ihnen eine Taste zu. Welcher Zustand zugewiesen ist, sieht man in der Mode-Box.
Auf die gleiche Weise könnte man Shortcuts für jede bevorzugte Ebenen-Überlagerung (Layer Blend Mode) oder die Auto Size-Optionen der Ebene zuweisen.
Piano
Wenn man einem Element direkt einen Shortcut zuweist, ist Piano auch als Option verfügbar. Bei aktivierter Piano-Option wird beim Drücken des Shortcuts zu diesem Element gewechselt und beim Loslassen zu der vorherigen Einstellung zurückgekehrt.
Auf diese Weise kann man den Clip bei einem besonders hektischen Musikabschnitt auf Random-Wiedergabe schalten und danach die Taste loslassen, um zur zuvor gewählten Abspielrichtung zurückzukehren.
Next/Previous/Random
Mit den Optionen „Select Next Item“, „Select Previous Item“ und „Random Item“ wird alles noch etwas verrückter. Mit ihnen kann man alle Elemente in dieser Reglergruppe zyklisch durchgehen.
Beispiel: Man kann alle Ebenen-Überlagerungen zyklisch durchgehen und die gleiche Taste so lange drücken, bis man die gewünschte Option gefunden hat.
Spezielle Elemente zyklisch durchgehen
Um noch tiefer in die Shortcut-Steuerung einzutauchen, können Sie einen Shortcut auch duplizieren und einem anderen Element in einer Gruppe zuweisen.
Beispiel: Man kann die gleiche Taste der Abspielrichtung Vorwärts und Rückwärts zuweisen und mit jedem Tastendruck zwischen diesen beiden Optionen umschalten. Die Ninjas unter den Anwendern können sogar noch zusätzlich den Piano-Modus aktivieren.
Man kann beliebig viele Elemente der gleichen Taste zuweisen. Resolume wechselt bei jedem Tastendruck zyklisch zum nächsten zugewiesenen Element.
Tastatur-spezifische Modi
Es gibt einen speziellen Modus, der nur für Tastatur-Shortcuts verfügbar ist. Dies ist der Maus-Modus und er bietet großartige Möglichkeiten.
Mouse-Modus

Im Mouse-Modus kann man bei gedrücktem Shortcut einen Parameter mit der Maus steuern.
Beispiel: Man kann der Position X eines Clips die Taste P zuweisen. Schalten Sie in den Mouse-Modus und stellen Sie Range auf -960 und 960 oder die Größe Ihrer Komposition ein.
Wenn Sie jetzt die P Taste drücken, steuern horizontale Mausbewegungen die horizontale Position des Clips.
Sie wissen wahrscheinlich schon, wo das endet?
Weisen Sie die P Taste der Position Y zu. Wechseln Sie in den Mouse-Modus, aber schalten Sie jetzt auf Vertical. Stellen Sie Range auf -540 und 540 ein, wenn Ihre Komposition 1920x1080 groß ist.
Indem Sie jetzt die P Taste gedrückt halten, können Sie die Clip-Position vollständig kontrollieren. Wenn Sie die P Taste loslassen, bleibt der Clip an seiner aktuellen Position und Sie können die Maus wieder zum Zeigen und Klicken verwenden.
Shortcut-Vorlagen
Man kann für jeden Shortcut-Modus Vorlagen speichern. So kann man unterschiedliche Layout- und Shortcut-Zuweisungen für unterschiedliche Gelegenheiten speichern und abrufen.
Beispiel: Ein Geräte-Freak kann sich für jeden Controller unterschiedliche Vorlagen erstellen. Ein normaler Mensch kann sich für den gleichen Controller unterschiedliche Layouts erstellen, um damit unterschiedliche Typen von Shows zu spielen. Oder man erstellt eine separate Vorlage für eine spezielle AV-Show mit einem befreundeten Musiker. Die Möglichkeiten sind unbegrenzt.
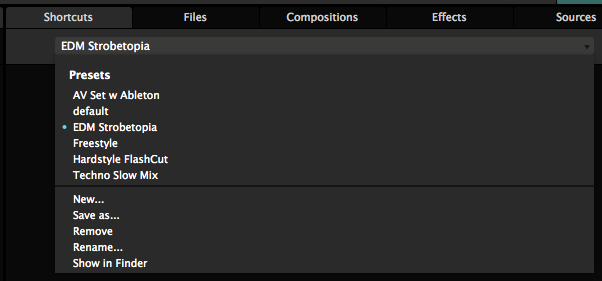
Jeder zugewiesene Shortcut wird automatisch in der aktuellen Vorlage gespeichert. Man kann Vorlagen über das Dropdown-Menü des Shortcuts-Panels wechseln. Hier kann man seine Vorlagen auch über die Optionen New.../ Save as.../ Remove und Rename... am unteren Rand der Liste verwalten.
Vorlagen sind einfach auf dem Computer gespeicherte XML-Dateien. Man kann Vorlagen zwischen Computern tauschen, an seine VJ-Freunde weitergeben oder mit anderen Resolume-Nutzern in unserem Forum teilen.
Ist die Vorlage gewählt, werden alle ihr zugewiesenen Shortcuts in einer Liste angezeigt.
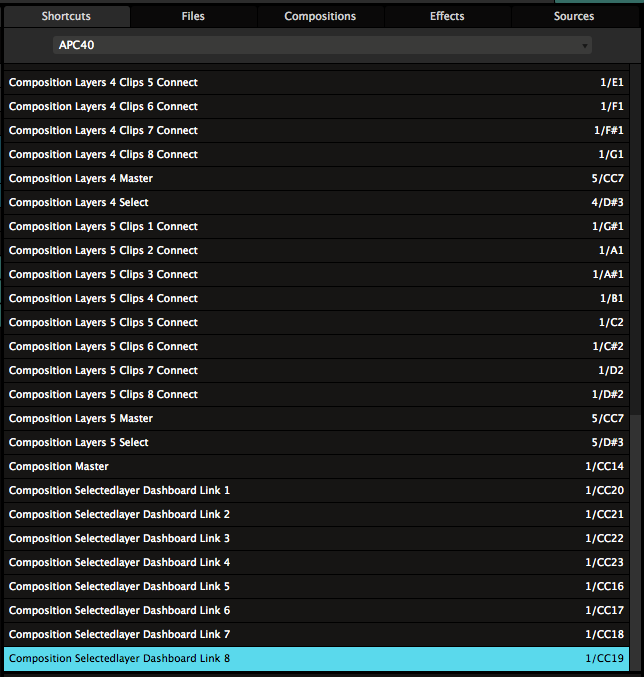
Diese Liste enthält jeden aktuell zugewiesenen Shortcut und kann bei der Fehlersuche sehr nützlich sein. Als Nerd können Sie wahrscheinlich schon am Namen erkennen, was ein Shortcut steuert.

Standardmäßig ist die Liste nach Shortcut-Namen geordnet. Man kann sie auch nach Werten sortieren, um etwa doppelt zugewiesene Shortcuts zu finden. Diese sind rot markiert.
Unerwünschte Shortcuts kann man mit der Rücktaste oder nach einem Rechtsklick mit der Delete-Option aus dem Menü löschen.

Standard Shortcuts
Resolume bringt von Haus aus einige voreingestellte Shortcut-Layouts mit, die wir für nützlich halten. Diese können Sie nach Bedarf modifizieren oder komplett ignorieren. Resolume ist Freiheit.
Werfen Sie hier einen Blick auf die Shortcuts. Yo.