Interface Layouts
Hey you big-shot VJ, are you still performing with vanilla Arena and normal Wire? Don’t be such a commoner, time to pimp your Resolume!
In this article we’ll discuss how to customize your interface. You’ll learn how to set up multiple monitors for your interface and color code your workflow.
Color
Arena & Avenue
You can give your clips, groups, columns, decks and layers different colors.
This can help you to get better organized.
To recolor a feature simply right click on it and select a color in the bottom of the drop-down menu.
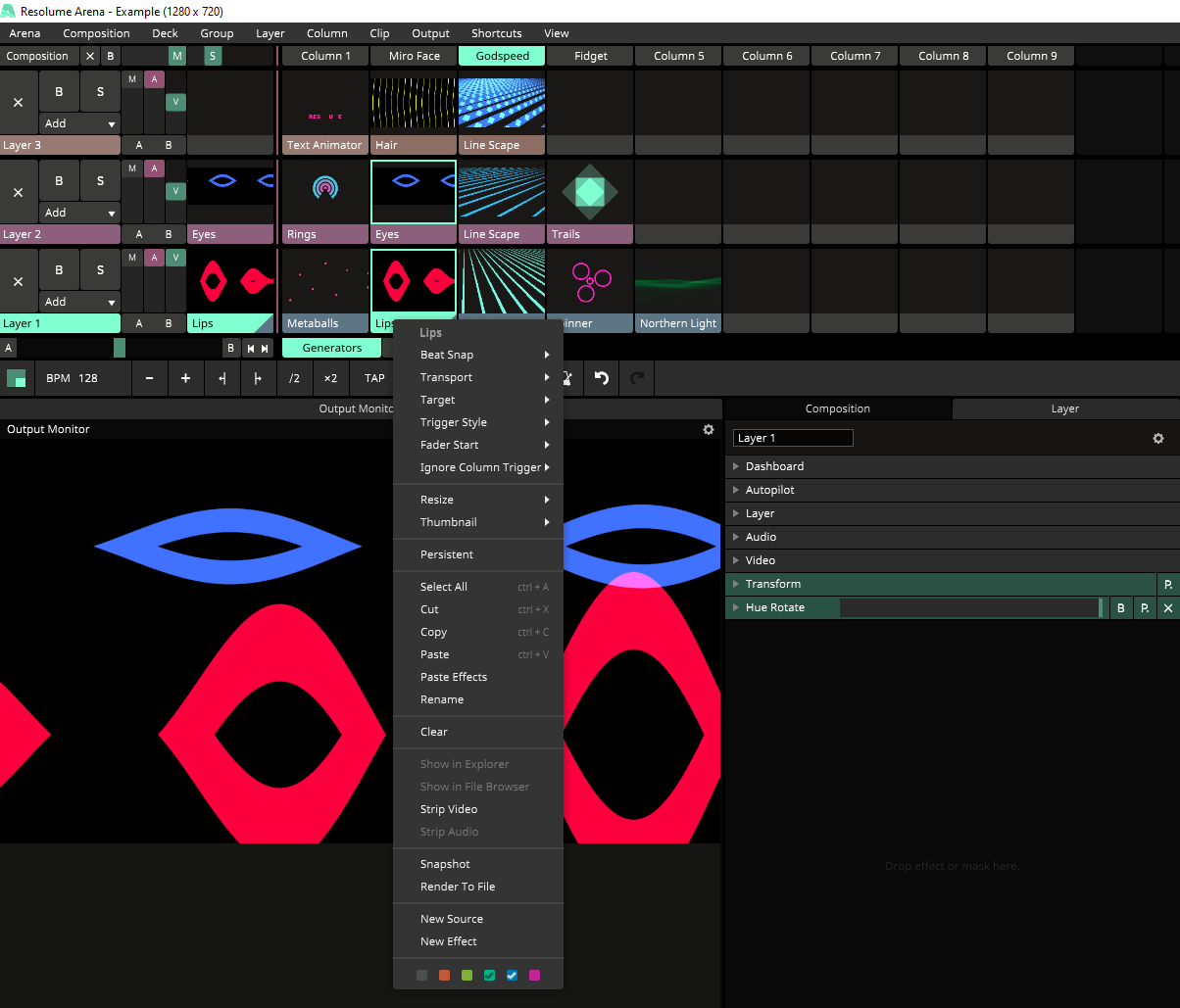
Wire
To change the color of a node simply right click the node and select a color at the bottom.
Alternatively you can select the color in the node panel.
Comment nodes will fill with the selected color. You can also disable the fill option in the comment node to create a “hollow” comment.
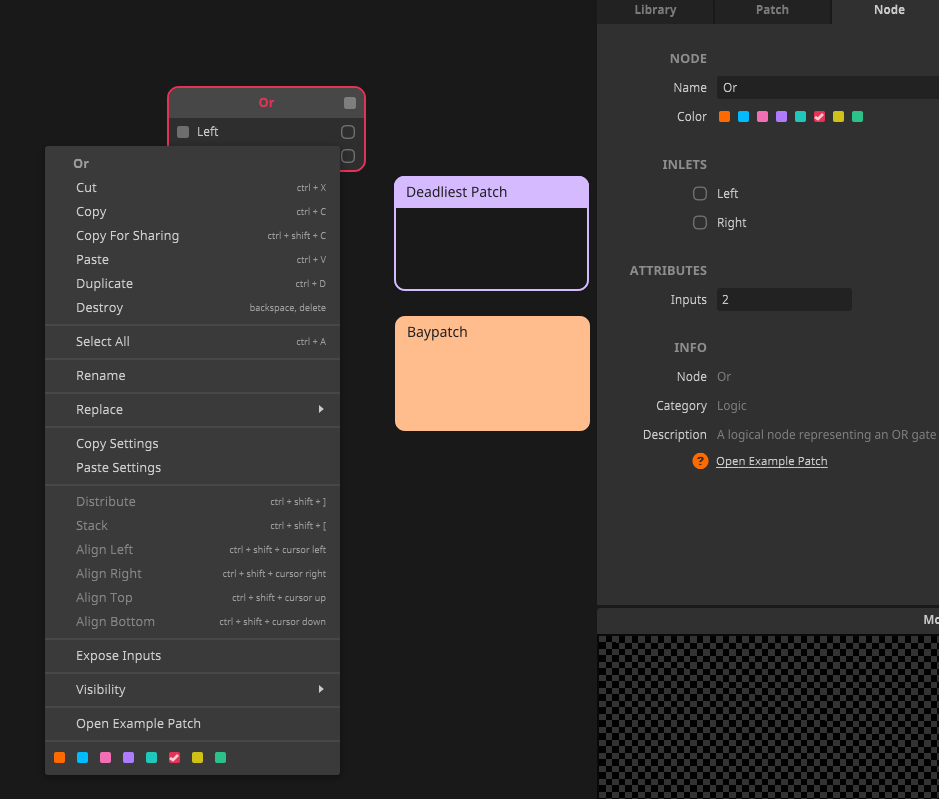
Layout
Note that these features are available for Resolume Arena, Avenue and Wire.
Hiding panels
Panels can be hidden by right clicking the top of the panel and selecting the hide option.
To make hidden panels reappear go to the View menu and select them there.
Note that in Arena and Avenue you have the option to hide sub-panels like Dashboard and Autopilot. When you are not using these features, hiding them can declutter the interface.
Moving Panels
By dragging and dropping the panels you can move your interface around and make custom layouts.
Custom Layout
Multiple Screens
If you want to go to the next level with the customization, why not move the panels to another screen?
To undock a panel from the main interface, right click on the panel and select undock.
This will create a new window which you can drag onto your secondary, tertiary, quaternary, quinary, senary, septenary, octonary, nonary, and denary screen.
You can undock multiple panels at the same time.
To restore a panel simply drag and drop the panel (not the window) back into a window.

Multiple Preview Monitors
Multiple screens is cool, but multiple preview monitors.... that is some real power. To create multiple monitors, simply right click on an existing monitor and press duplicate.
Press the cogwheel at the bottom-right of a monitor to change what you want to monitor. You can monitor the following outputs:
- Composition
- Preview
- Groups
- Layers
- Crossfader Mix
- Crossfader A or B
- Advanced Output Screens (Arena only)
When you press the cogwheel you can also decide, per monitor, how you want to deal with opacity. You can choose to use the traditional blocked background or go fully black instead.
Note: Choosing any of the crossfader options makes the monitor show the composition's cross-fade. Layers inside groups are not part of the global composition cross-fade and thus are not visible in the monitor.
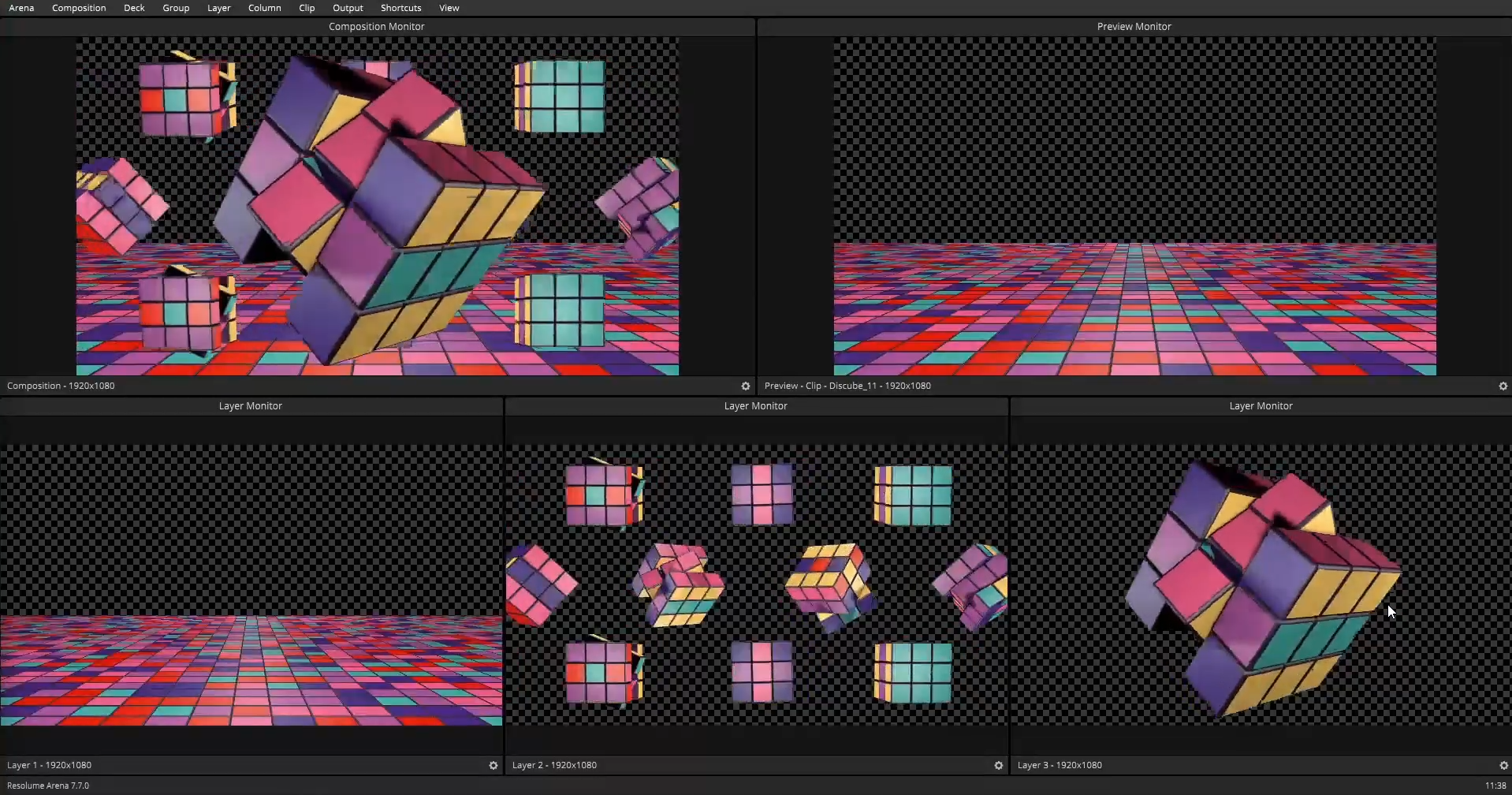
Presets
After all this layout pimping you might want to save the ultimate layout.
To do this go to the View menu and navigate to the Layout sub-menu.
Here you can save your layout as a preset, load saved presets and manage your presets.
Layouts are stored in the Documents\Resolume Arena\Presets\Interface folder on your drive.
Layouts are stored as .XML files and can therefore be easily transferred between users and machines.