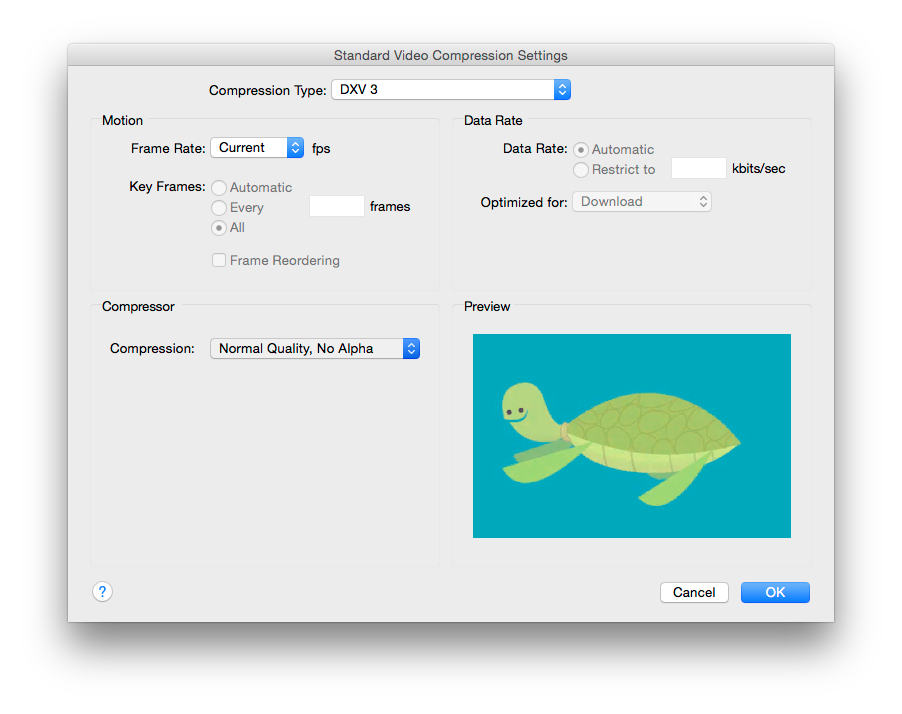Zu DXV rendern
Der Resolume DXV Video-Codec ist ein Hardware (GPU)-beschleunigter Codec. Die Dekompression der Video-Frames erfolgt direkt auf der Videokarte.
Dank der enormen Rechenleistung, die moderne Videokarten bieten, kann man mit dem DXV Codec mit viel höheren Auflösungen und Frameraten bei gleichzeitig wesentlich geringerer CPU- und RAM-Belastung arbeiten.
Rendern
Das Rendern von Filmen mit dem DXV Codec ist extrem einfach, denn man muss kaum etwas konfigurieren. Keine Keyframes, nichts. Er ist auf optimale Geschwindigkeit vorkonfiguriert.
Normal Quality oder High Quality
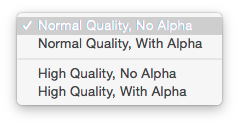
Sie sollten die gesamte Kodierung immer mit 'Normal Quality' durchführen. Die High Quality-Option sollten Sie nur dann nutzen, wenn Sie bei Farbverläufen starkes Banding feststellen.
Beim Kodieren zu DXV3 HQ wird sich die Dateigröße ungefähr verdoppeln! Mit der Leistungsstärke kommt auch die Verantwortung, also verwenden Sie High Quality nicht als Standard-Rendereinstellung. Sonst wird Ihnen schnell der Festplattenspeicher ausgehen. Wenden Sie High Quality nur auf Dateien an, die beim Rendern mit Normal Quality sichtbare Artefakte aufweisen.
Sie müssen nicht Ihre gesamte DXV2 Library neu kodieren. Auf keinen Fall sollten Sie Ihre DXV2-Dateien auf DXV3 High Quality neu kodieren. Da Sie von einer DXV2-Quelle rendern, sind alle Bildartefakte schon in diese Datei gerendert. Die Bildqualität wird sich nicht im geringsten verbessern, Sie erhalten nur größere Dateien, die identisch aussehen. Und das braucht niemand.
No Alpha oder With Alpha
Der DXV Codec kann auch den Alpha-Kanal speichern. Wählen Sie einfach eine der 'With Alpha'-Optionen, um inklusive Alpha-Kanal zu rendern.
Vergessen Sie nicht, dass Ihre Originaldatei für die 'With Alpha'-Optionen einen Alpha-Kanal enthalten muss. Wenn die Quelldatei keinen transparenten Hintergrund enthält, wird nur durch Wählen einer dieser Optionen auch keiner erstellt.
Wenn Ihre Quelle keine Alpha-Kanäle enthält, sollten Sie die 'No Alpha'-Optionen wählen, um die Dateigröße möglichst klein zu halten.
Performance
Die Wiedergabe von Videodateien mit DXV Codec ist nur bei Resolume hardware-beschleunigt. Wenn Sie ein DXV Video mit einer anderen Software abspielen, wird es nicht von der Videokarte gerendert und Sie erzielen keinen Performance-Gewinn.
.mov Dateien mit DXV Kodierung exportieren
Resolume Alley
DXV-kodierte Dateien lassen sich am einfachsten mit Alley erstellen. Dies ist die bei weitem praktischste und zudem kostenlose Option. Die Dateien kodieren sich beinahe von selbst. Auf Alleys eigener Handbuch-Seite können Sie sich aber auch ausführlich informieren.
Adobe After Effects, Premiere und Media Encoder
Resolume installiert Plugins, um aus den Adobe-Paketen direkt zu DXV3 zu exportieren.
Diese werden automatisch installiert, wenn bei der Installation von Resolume bereits After Effects, Media Encoder oder Premiere auf dem gleichen Computer installiert sind.
Sie können auch den Alley Installer herunterladen, um die Plugins separat zu installieren. Auf diese Weise können Sie auch zu DXV exportieren, wenn Resolume nicht auf dem Computer installiert ist oder Sie eine der Adobe Anwendungen erst nachträglich installiert haben.
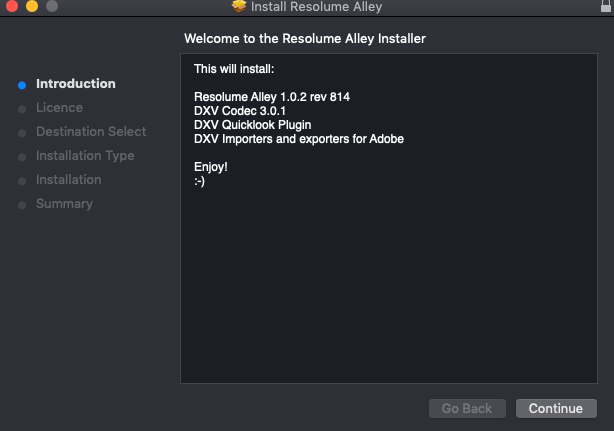
Wenn keine der Adobe Anwendungen installiert ist, werden auch keine Plugins installiert und Ihr System bleibt sauber.
Nach der Installation ist die Funktionsweise bei jeder Anwendung wie folgt:
Adobe After Effects
Wählen Sie Komposition > An die Renderliste anfügen
Klicken Sie auf die Ausgabemodul-Einstellungen (voreingestellt auf ‘verlustfrei’)
Wählen Sie folgende Optionen:
Format > DXV 3
Wählen Sie in den Format-Optionen, ob Sie normale oder hohe Qualität mit oder ohne Alpha möchten. Die Kanäle und Farbtiefe passen sich automatisch an.
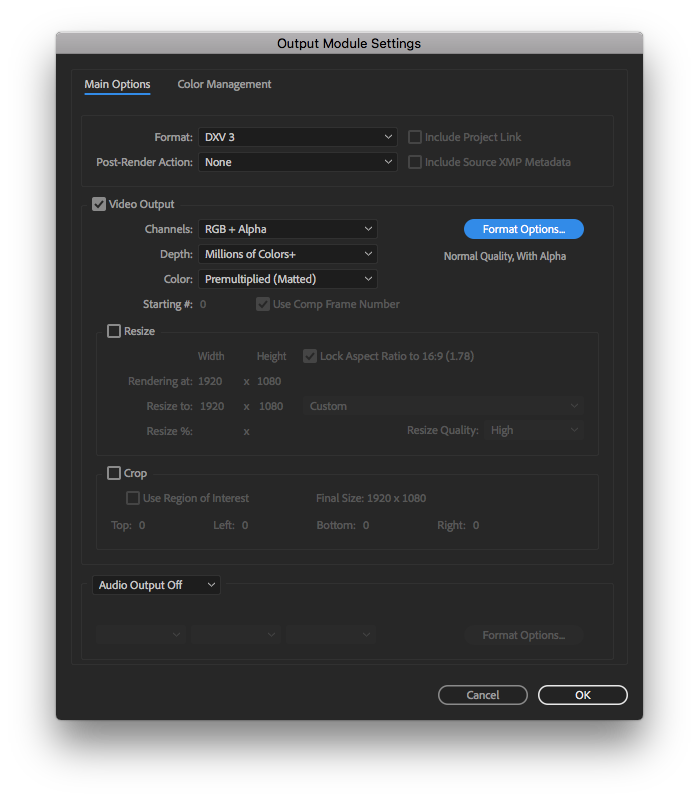
Adobe Premiere Pro/Adobe Media Encoder
Ausgehend von Premiere wählen Sie Datei > Export > Medien
Klicken Sie im Media Encoder auf den Preset-Namen
(Ab hier nutzen beide Anwendungen das gleiche Interface).
Wählen Sie folgende Einstellungen:
Format > DXV3
Wählen Sie im Video Tab die gewünschte Auflösung, das Seitenverhältnis in Pixeln und die Framerate.
Wählen Sie unter Kompression die normale oder hohe Qualität mit oder ohne Alpha.
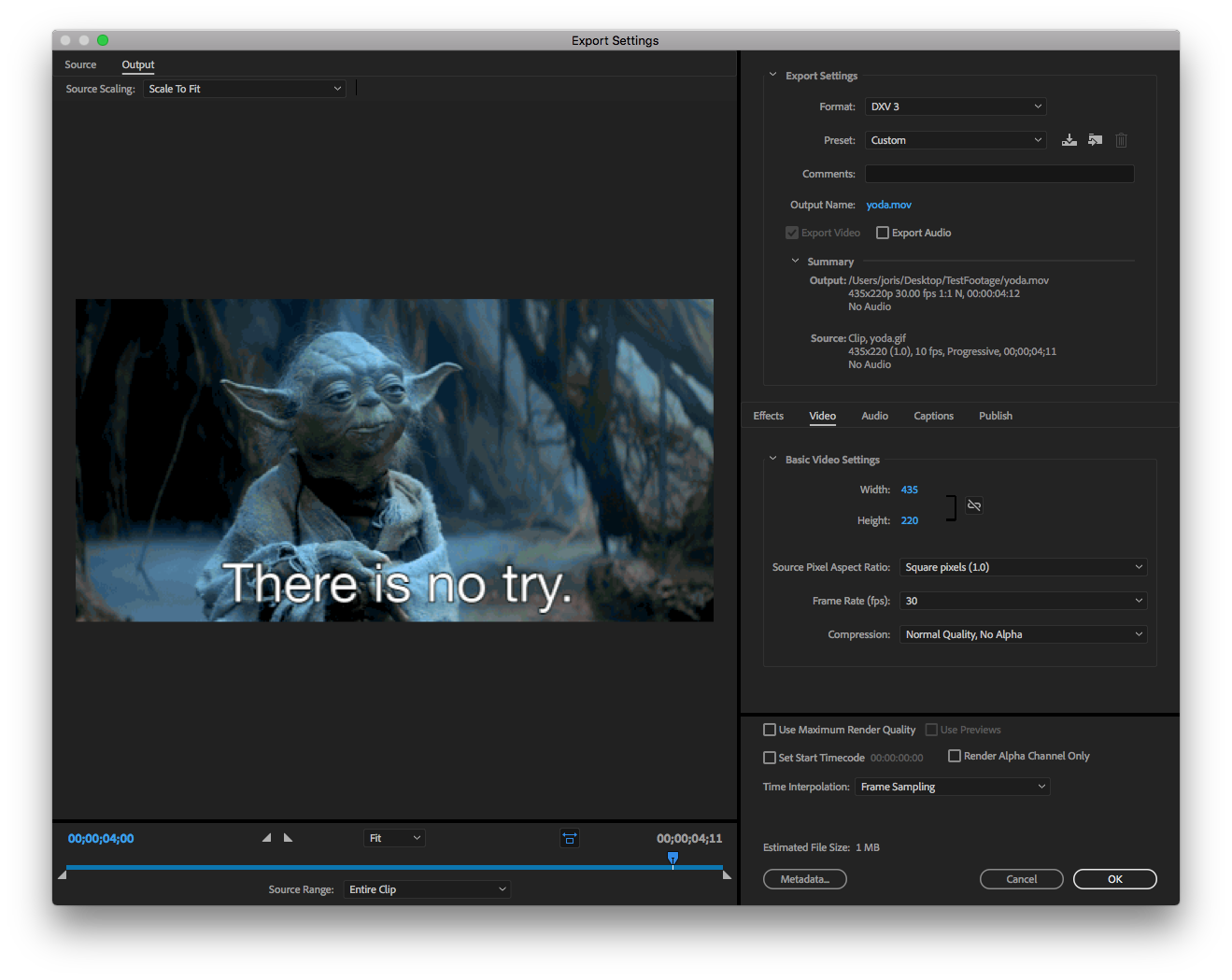
Quicktime Player 7 Pro
Wählen Sie Datei > Export
Unter Export wählen Sie ‘Movie zu Quicktime Movie’
Klicken Sie auf Optionen
Klicken Sie auf ‘Einstellungen’ im ‘Video’ Tab
Wählen Sie folgende Einstellungen:
Kompressionstyp > DXV 3
Wählen Sie die gewünschte Kompressions-Einstellung aus dem Dropdown-Menü 'Kompression'.