Animación de parámetros
Ya habrá visto que en el Resolume se pueden controlar una amplia gama de funciones con solo mover mandos deslizantes de parámetros, desde el volumen de la composición a un ajuste concreto de un efecto. Puede crear paisajes increíblemente dinámicos moviendo solo unos pocos mandos deslizantes.
La buena noticia es que no hace falta que se dé repetidas veces con un látigo para conseguirlo. Es tan sencillo como ajustar los parámetros para que estén animados.
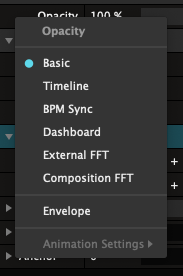 Para acceder a estas opciones, haga clic en la pequeña rueda dentada gris que está al lado del nombre del parámetro. Aparecerá un menú.
Para acceder a estas opciones, haga clic en la pequeña rueda dentada gris que está al lado del nombre del parámetro. Aparecerá un menú.
Las opciones del menú serán ligeramente distintas dependiendo de si el parámetro en el que está trabajando es para una composición, estrato o clip. No obstante, de forma global todos funcionan de una forma muy similar.
Dashboard y Envelope se merecen un tratamiento mucho más especial y por eso tienen sus propia páginas.
Timeline

La opción Timeline le presenta un interface similar al timeline que tiene para los videos.
Puede activar una reproducción hacia delante, atrás, controlar la velocidad y duración, ajustar los puntos de entrada y salida y dispone de todas las opciones para aplicar una reproducción de fotogramas en bucle, ping-pong, aleatoria o de disparo único.
¡Consejo! Si necesita refrescar la información de todo esto, vea la sección de transporte de clip.
Cambios de duración con puntos de entrada y salida
En los parámetros, la duración y los puntos de entrada (In) y salida (Out) tienen una relación especial entre ellos.
Por defecto, cuando mueva los puntos de entrada y salida, la duración se actualizará de acuerdo a esos ajustes.
No obstante, tras ajustar directamente la duración, Resolume asumirá que realmente quiere que la animación tenga esa duración. Por tanto dejará de actualizar la duración cuando ajuste después los puntos de entrada y salida.
En caso de que este tipo de comportamiento le descoloque, siempre puede cambiarlo con el menú de animación. La opción que está buscando es llamado de forma más que adecuada como "Duration Changes with In & Out Points" (cambios de duración con puntos de entrada y salida) y puede encontrarlo dentro de Animation Settings.
¿En serio? ¿"Duration Changes with In & Out Points"? ¡Vaya chorrada! ¿Realmente es el mejor nombre que se os ocurrió?
¡Cállate!. Sólo eres una voz dentro de mi cabeza y mi psicólogo dice que no debo hacerte caso.
BPM Sync
Al igual que Timeline, BPM Sync es como el modo BPM Sync de los videos.
Funciona en general casi de la misma forma que el modo timeline. La única diferencia real es que el tiempo es expresado en beats (tiempos musicales) en lugar de en segundos.
También hay otra diferencia más sutil. En el modo BPM Sync, el cambio de los puntos de entrada y salida no actualizará de forma predeterminada la duración en beats.
De nuevo, si no es eso lo que quiere, puede cambiar ese comportamiento a través de Animation Settings.
Dashboard
El tablero de instrumentos o dashboard es tan especial que tiene su propia pequeña sección en el manual.
Clip Position
Esta opción sólo está disponible en los clips.
Esto le permite sincronizar un parámetro a la cabecera de reproducción del clip. El parámetro se moverá totalmente sincronizado con el clip. Puede hacer un barrido, salto, cambio de velocidad o de dirección, o incluso aplicarle beatloop al clip. El parámetro seguirá cualquier cosa que haga.
Análisis audio (Audio Analysis)
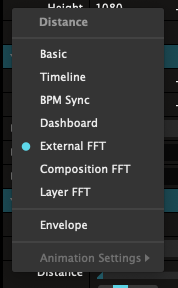
Este análisis audio le permite gestionar parámetros directamente desde la música para hacer que sus clips visuales bailen.
incluso si es muy valiente puede usar este análisis audio para controlar los parámetros audio. ¿Quién sabe lo que ocurrirá entonces?
Para activar este análisis audio, elija una de las opciones Audio FFT en el menú desplegable de control de un parámetro:
External FFT
Esto usa el dispositivo audio especificado en las preferencias audio para controlar el parámetro. Esta es la opción que deberá usar si quiere utilizar la señal de un DJ o un grupo o si tiene un micrófono externo.
Tiene que elegir una fuente si quiere usar la opción externa. Puede hacer esto en la pestaña audio de las preferencias. Elija primero el dispositivo de entrada audio que quiera usar y elija después de la lista de canales disponibles el canal a usar.
Voy a decirlo una vez más, pero no porque crea que no me ha escuchado, sino porque prefiero perder ahora dos minutos en lugar de que luego me venga preguntando por qué no funciona algo.
Primero deberá elegir un dispositivo de entrada audio en la parte superior derecha y después elegir qué canales quiere usar para el FFT audio externo en la parte inferior izquierda.
Así que primero vamos aquí:
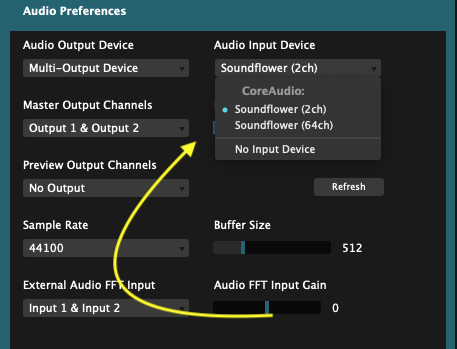
Después aquí:
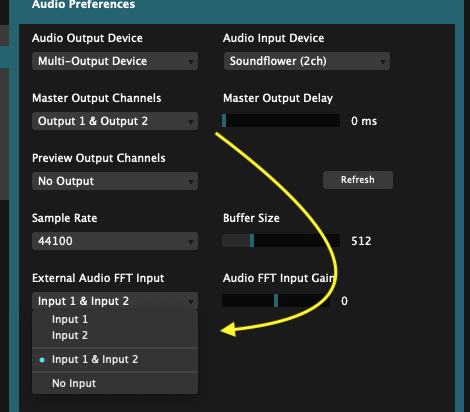
Puede que le parezca extraño tener que ajustar esto en dos lugares, pero tiene su lógica porque el FFT no es la única función para la que se usa una entrada audio. Por ejemplo, en Arena también puede usarla para la entrada SMPTE. Pero sí, también podríamos haberlos puesto más próximos entre sí. Pero venga, muévase un poco.
Composition FFT
Con esta opción, cualquier señal audio que esté siendo reproducida en la composición será usada para controlar el parámetro. Esta opción está disponible en todos los parámetros.
Clip/Layer/Group FFT
Con estas opciones, cualquier señal audio que esté siendo reproducida en un clip, capa o grupo será usada para controlar el parámetro. Cada opción está disponible en su correspondiente panel. Por tanto Clip FFT solo estará disponible en los parámetros de clip, Layer FFT en los parámetros de capa, etc etc.
Uso del FFT

Una vez que haya elegido qué entrada usar, la pantalla de parámetro cambiará entonces para mostrarle las opciones de análisis audio.
Lo primero que debería hacer es hacer clic en la pequeña flecha de color gris para visualizar todas las opciones.
Ahora puede usar los botones L, M y H para elegir las frecuencias graves (L), medias (M) o agudas (H) a usar para controlar el parámetro. Incluso puede tener un control más preciso de estas frecuencias ajustando los puntos de entrada (in) y salida (out) debajo de la pantalla del espectro audio.
Use el control de ganancia (Gain) para realzar la señal hasta que tenga la cantidad justa de efecto sobre el parámetro. El control Fall ajusta la rapidez con la que el valor caerá desde un pico.
¡Consejo! Hay también una ganancia máster en la pestaña audio de las preferencias así como en el interface principal. Actívelo a través de View > Show Audio Gain para que sea visible en la barra de herramientas central.
Los botones que están a la izquierda le permiten controlar el parámetro directamente de graves a agudos (>), agudos a graves (<) o que la señal audio controle la velocidad con la que el parámetro se mueve en cualquiera de las direcciones (- y +).
Envolvente (Envelope)
Puede aplicar envolventes en todas las animaciones. Esto resulta tremendamente potente y lo explicamos con mayor detalle en la sección de Envolventes.
¡Anime todo!
Hasta ahora solo hemos hablado acerca de la animación de mandos deslizantes. Pero puede animar todos los parámetros; conmutadores, eventos, desplegables, colores, todo lo que se le ocurra.
Conmutadores y eventos

Se comportan aproximadamente de forma similar. Una vez que active la animación por medio de la rueda dentada, aparecerá la misma línea de tiempo (timeline) que para los mandos deslizantes.
Hay una diferencia sutil ya que el color cambia ligeramente para indicar cuál será la posición a la que cambiará el interruptor. Cuando aplique una envolvente a la animación, los puntos de envolvente también saltarán a ese valor.
¡Consejo! ¡También puede animar el botón Bypass de los efectos! ¡Haga clic derecho para que aparezca su menú de animación!
Desplegables

Una vez que haya activado la animación para un desplegable, cada opción aparecerá en el timeline en tono grises alternativos.
La diversión empezará cuando aplique una envolvente. Aquí puede programar una animación que cambie de forma continua entre dos o tres opciones, ignorando el resto. Esto es muy divertido en desplegables como el parámetro Type del efecto Shaper.
Nuevamente, los puntos de la envolvente saltarán directamente a cada opción.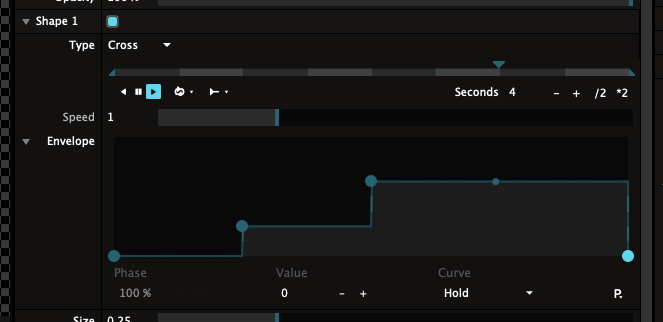
Paletas de color (Color Palette)

Aquí es donde realmente se abre la caja de Pandora.
Cuando active la animación para una paleta, el timeline irá pasando de forma cíclica a través de cada color. Con el uso de la envolvente puede afinar aún más la selección y el orden. ¡Haga que el cyan cambie a naranja siguiente el ritmo!
Interpolación de color (Color Interpolation)

¿Quiere crear auténticas locuras con el color? Ajuste la paleta a FFT input, active Color Interpolation para ese chico malo en Animation Settings y prepárese para vomitar arco iris como el maravilloso unicornio que es usted!
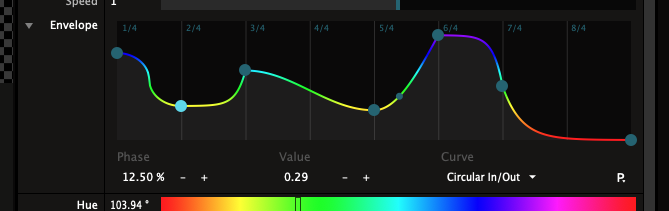
Basic
"¡Hey Resolume! ¿Qué es esa opción Basic que aparece cuando aplico animación sobre un bypass o desplegable? ¡Aparece un mando deslizante extraño y no me gustan las cosas extrañas!"
El modo Basic es en esencia el mismo para todos los mandos deslizantes habituales. En lugar de controlar el valor del mando deslizante directamente, usará este mando deslizante para controlar la 'fase' del conmutador o desplegable. De esta forma en los valores inferiores a 0.5, el conmutador estará en OFF y en valores superiores a 0.5, el conmutador estará en ON. Esto mismo se aplicará para los desplegables, excepto que con más pasos.
Si esto le suena demasiado técnico y friky es porque lo es. Este comportamiento realmente no es nuevo. Si es que ha querido hacerlo, siempre ha podido controlar un botón con una instancia de un fader MIDI. Pues esto es lo mismo. Lo hemos hecho de forma explícita para que todo funcione exactamente igual y que no haya diferencia entre controlar Resolume vía MIDI, OSC o el ratón. Esto hace que usted sea feliz y que nuestros programadores sigan cuerdos.
Ajustes iniciales de parámetro
(Parameter Start Settings)
Esto es un grupo de funciones avanzadas que le ofrece un mayor control sobre sus animaciones. Este grupo de funciones le permite poner en marcha manualmente la animación de un parámetro. Esto elimina la necesidad de las capas o estratos de efectos y a cambio le permite trabajar desde el panel de composición.
Ajustes iniciales de animación (Start Settings Animation)
En esencia, esto determina en qué momento se pondrá en marcha la ejecución del parámetro. Por defecto, un parámetro animado pone en marcha su ejecución tan pronto como es cargada la composición. Pero ahora puede modificar esa condición para hacer que se ponga en marcha cuando sea disparado un clip o una columna. De forma alternativa, puede desactivar todas las condiciones y poner en marcha manualmente las animaciones para empezar a combinar todos esos efectos como si estuviese jugando a Street Fighter contra sus hermanos mayores.
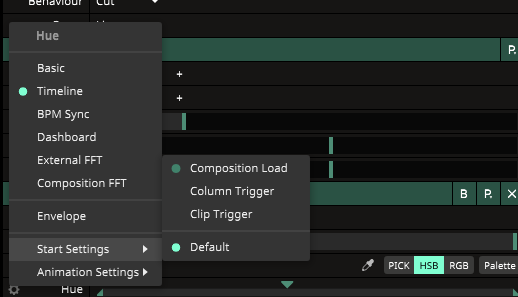
El ajuste por defecto para un parámetro en la pestaña de composición es carga de composición (composition load), lo que implica que el parámetro del efecto pondrá en marcha su animación cuando la composición sea cargada desde el disco. Pero si quiere puede cambiar esto a disparo de clip (clip trigger) o disparo de columna (column trigger). Puede usar a la vez varias condiciones de disparo.
El ajuste por defecto para un parámetro en la pestaña de estrato (layer) es carga de composición y disparo de clip. Esto significa que el parámetro pondrá en marcha su animación cuando la composición sea cargada desde el disco y la reiniciará cuando sea disparado un clip de esa capa.
El ajuste por defecto para un parámetro en la pestaña de clip es disparo de clip. No es posible usar la carga de composición o el disparo de columna en un clip.
Ajustes iniciales de BPM Sync
Cuando esté controlando la animación de un parámetro con BPM Sync, podrá desactivar el bloqueo de fase BPM (BPM Phase Lock) en los ajustes iniciales. Lo que produce esto es que 'libera' el parámetro del BPM máster. El parámetro sigue estando sincronizado con el BPM, pero ya no está en fase con el BPM.
Por ejemplo: el parámetro puede estar en el segundo tiempo musical (beat) mientras que el BPM ya está en el cuarto tiempo musical.
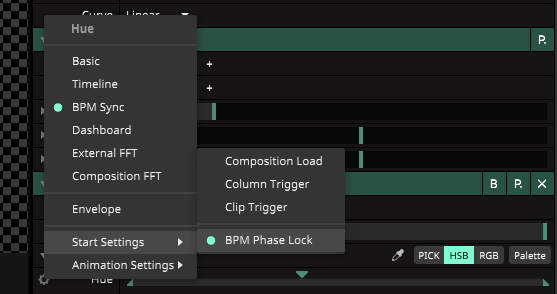
Puede usar esto para poner en marcha a la vez los parámetros de animación del clip sincronizado al BPM cuando se ponga en marcha el clip. Tenga en cuenta en este caso que tendrá que mantenerse sincronizado por sus medios a partir de este momento dado que el parámetro ya no seguirá en fase con el BPM máster.

