Selección de entrada
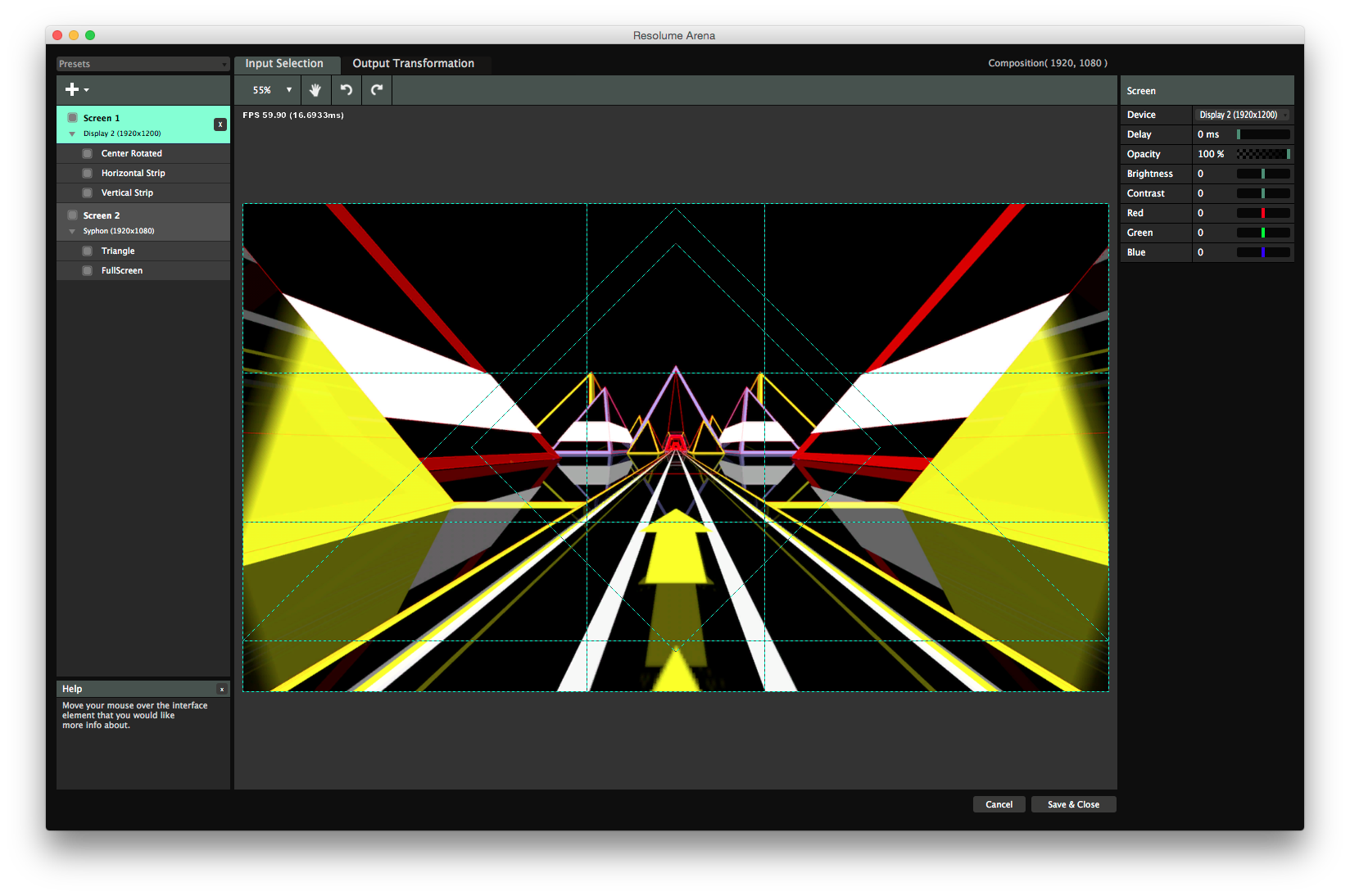
Tras ajustar correctamente las salidas, puede controlar la forma en la que su contenido será distribuido en esas salidas usando esta selección de entrada.
Esta fase Input Selection le muestra una previsualización de la salida de su composición.
En el lado izquierdo verá todas las pantallas activas. Puede ver más información sobre ello en el capítulo anterior.
Cortes o Slices
 Cada pantalla puede tener uno o más de estos cortes. Para comprender la estructura de selección de entrada y cortes, piense en su composición como en una tarta y en los cortes pues, como eso, como cortes de una tarta. Al definir un corte, puede controlar qué salida llevará qué partes de su tarta.
Cada pantalla puede tener uno o más de estos cortes. Para comprender la estructura de selección de entrada y cortes, piense en su composición como en una tarta y en los cortes pues, como eso, como cortes de una tarta. Al definir un corte, puede controlar qué salida llevará qué partes de su tarta.
Por ejemplo, puede definir que la parte izquierda de la composición siempre vaya al proyector de la salida a1 y la parte derecha al proyector de la salida 2. Pero no está limitado a hacer divisiones verticales, ni tampoco a mitades. Puede elegir cualquier parte de la composición con diferentes resoluciones de salida y ratios de aspecto.
Tampoco está limitado a un único corte por pantalla. Puede crear tantos cortes como quiera por medio del menú plus+. El cielo es el único límite.
Ummm. En realidad, sí que hay un límite. No puede crear más de 1152921504606846975 cortes. Evidentemente su ordenador se quedará sin capacidad antes de eso, pero en un ordenador con RAM y capacidad de procesado infinitos, podrá crear una capa cada segundo para los siguientes 36558 millones de años. O crear 151 millones de capas para cada persona que habita actualmente la Tierra. O si le diesen un penique por cada posible capa, podría recomprarle la franquicia Star Wars a Disney 2,5 millones de veces.
Redimensionamiento, desplazamiento y rotación de cortes
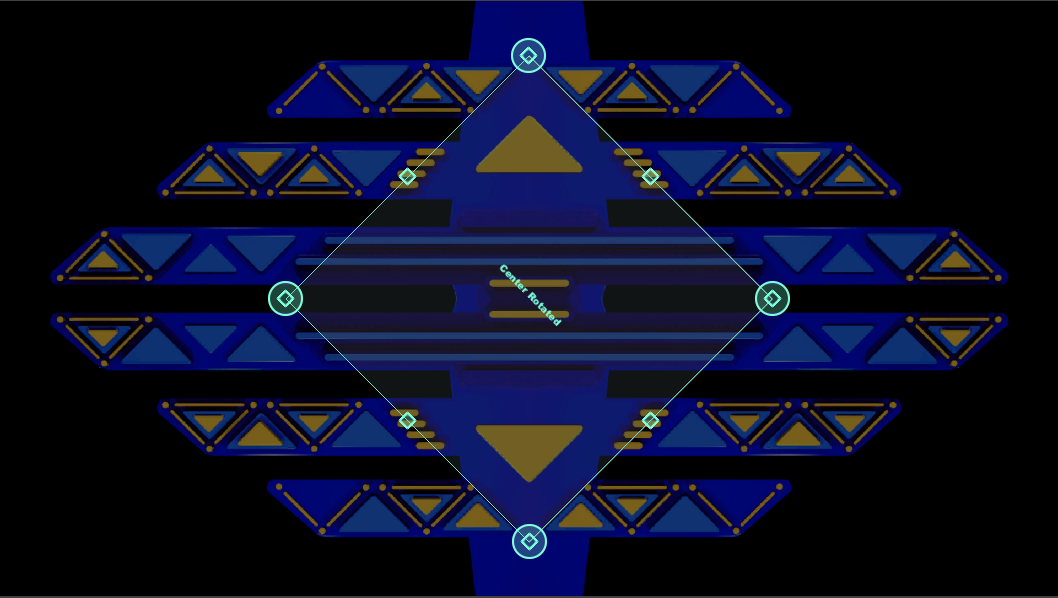
Cuando vaya a la salida avanzada, siempre habrá una pantalla con un corte prefijado.
Puede elegir este corte haciendo clic en él en el lado izquierdo. Puede redimensionarlo y moverlo en la fase de selección de entrada.
Puede escalar, colocar o girar el corte simplemente arrastrándolo. El girar la entrada resulta muy útil a la hora de trabajar con paneles LED girados.
¡Consejo! Los cortes se auto-ajustarán a los extremos del escenario, el centro y entre ellos. Puede desactivar temporalmente este auto-ajuste manteniendo pulsada la tecla CTRL.
También puede introducir valores numéricos precisos en los recuadros de la derecha. Este es muy útil si necesita que la salida visualice una parte muy concreta de la composición.
¡Consejo! Puede usar las matemáticas para que el Resolume haga los cálculos por usted. ¡Esto es muuuuy útil! Supongamos que quiere crear un corte exactamente a una tercera parte de su anchura, pues todo lo que deberá hacer es teclear ”/3” detras del ajuste width y pulsar retorno.
También puede desplazar los cortes en movimientos de 1 píxel usando las teclas de flecha. Mantenga pulsada la tecla Shift (mayúsculas) si quiere moverlos en pasos de 10 píxeles cada uno.
Si hace clic derecho en un corte, tanto en el listado como en el escenario, aparecerá un menú desplegable con algunos presets y funciones de gran utilidad. Vea el listado completo en la página de teclas modificadoras y atajos para el escenario.
¡Consejo! Una opción muy interesante es Match Output Shape. Esto permitirá que el corte tome la forma y posición que hay en la fase de transformación de salida. De esta forma podrá adaptar rápidamente el ratio de aspecto y colocación para conseguir un mapa de píxeles perfecto.
Puede crear tantos cortes como quiera. Puede duplicar un corte ya existente o crear nuevos usando el menú plus+.
Además, puede mover cortes entre pantallas. Simplemente arrastre y suelte el corte que quiera en la pantalla que le interese. Tenga en cuenta que una pantalla siempre debería contener al menos un corte, por lo que el Resolume no le permitirá arrastrar el último corte de una pantalla a otra.
Máscaras de corte (Slice Masks)
¡Las máscaras de corte solo están disponibles en el Resolume Arena!
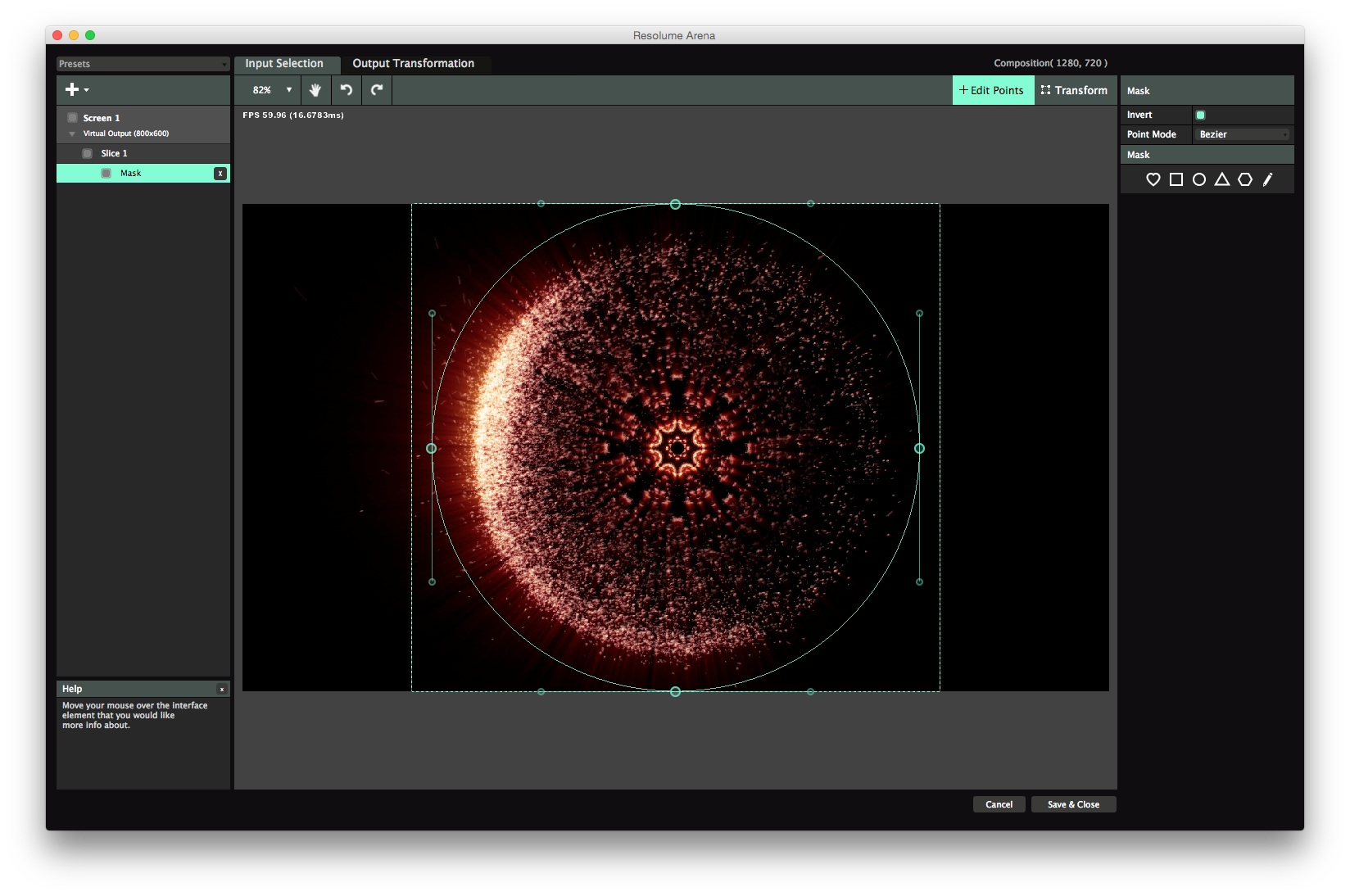
Las máscaras de corte pueden ser usadas para estrechar más la forma de su corte. Para todas las opciones, un corte normal queda limitado a una forma rectangular. Usando estas máscaras de corte podrá definir exactamente qué parte del rectángulo quiere ver en su salida.
Para crar una máscara de corte, haga clic en cualquiera de las opciones prefijadas de la parte derecha de la pantalla de selección de entrada. También puede hacer clic en la herramienta de lápiz para crear una máscara con forma completamente libre. Puede invertir una máscara para convertirla en un recorte y viceversa. Al activar el botón Invert de la parte derecha, podrá visualizar todo lo que queda dentro de la máscara o todo lo de fuera.
Una vez que haya creado la máscara, observará que hay dos opciones en la parte superior derecha de la fase de selección de entrada: Transform y Edit Points.
Transformación (Transform)
En este modo, puede moverse por la máscara de corte como si se tratase de un corte normal. Tiene las mismas opciones de escalado, rotación y colocación.
Tenga cuidado de no desplazar la máscara de corte completamente fuera del corte, dado que esto produciría una salida vacía. Ya sabemos aquello de que “menos es más”, pero esto quizá sería demasiado poco.
¡Consejo! Cuando use una máscara para crear una forma concreta para la distribución o mapeado, resulta de ayuda crear su corte a la misma escala que la forma que quiere usar. En lugar de recortar una pequeña parte de un gran corte, el Resolume deformará el corte en base a los puntos de esquina del corte, no los de la máscara.
Edición de puntos (Edit Points)
En este modo, puede editar los puntos concretos de la máscara de corte. Puede mover los puntos arrastrándolos o desplazándolos de forma concreta con las teclas de flecha. Puede añadir puntos a la forma haciendo doble clic en cualquier punto de su ruta. El hacer doble clic sobre un punto existente le permite eliminarlo.
Aquí, además, puede cambiar la máscara entre lineal y curvatura (bezier). Linear traza líneas rectas entre los puntos, mientras que bezier le permite dibujar suaves curvas. En el modo bezier, las asas del punto serán puntos de curvatura. Cada punto tendrá dos asas de curvatura, que podrá usar para curvar la forma a su gusto.
Cortes poligonales
¡Los cortes poligonales sólo están disponibles en el Resolume Arena!
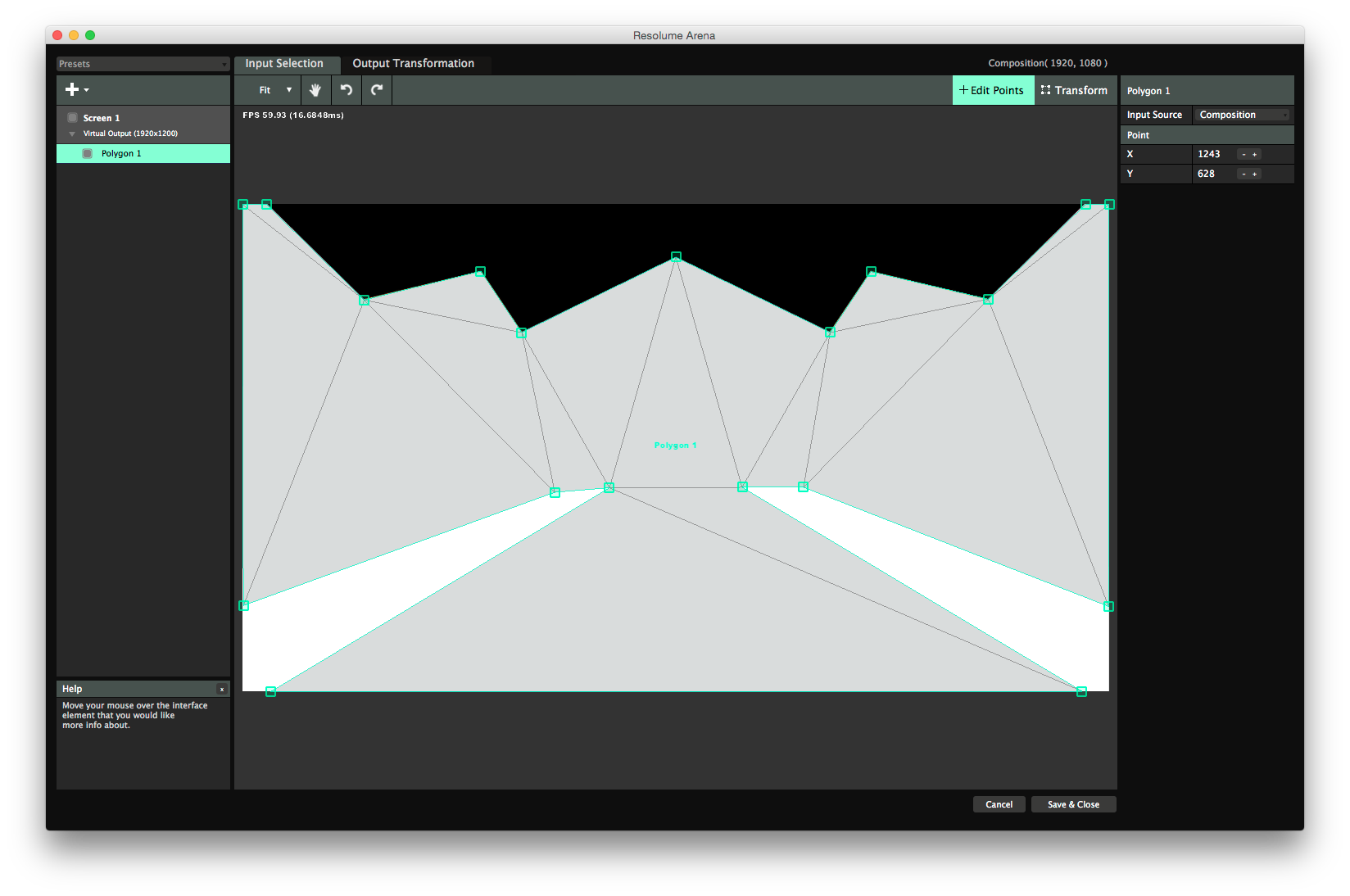
Si quiere tener el control definitivo sobre la forma de su corte, los cortes poligonales o poly le darán la máxima libertad de la forma y puntos de control. Formas triangulares, hexagonales, estrellas o formas completamente libres… todo ello es posible con un corte poly.
Puede crear un corte poly por medio del menú plus+. Puede crear una forma con uno de los presets o diseñar un polígono a mano trazándolo sobre el escenario.
Cuando vaya a dibujar un corte poly directamente sobre el escenario, comience haciendo clic en el que quiera que sea su primer punto de control. Después siga haciendo clic alrededor de su forma, colocando puntos de control en cada esquina. Cuando haya terminado, simplemente haga clic en el punto de inicio o haga doble clic en cualquier punto para cerrar la forma.
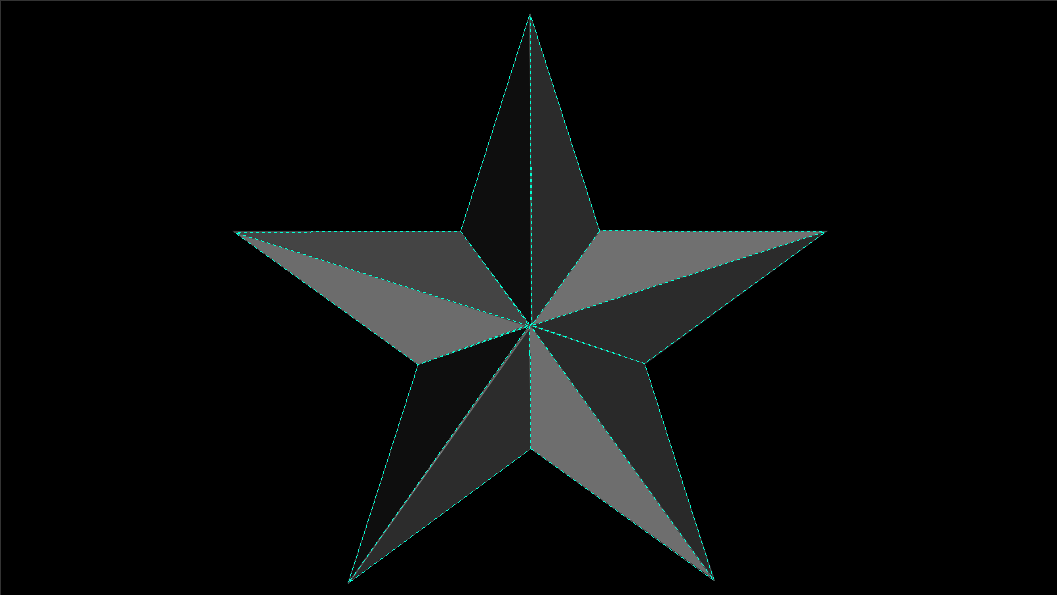
Una vez que haya creado su corte poly, el Resolume lo triangulará por usted. Los mismos puntos de control que haya ajustado en la fase de selección de entrada estarán disponibles también en la fase de transformación de salida.
Recuerde que es posible crear una forma que no sea 'triangulable', por ejemplo creando una forma con líneas que se crucen entre si. En caso como este, el Resolume marcará la línea exterior en rojo. Hará esto para hacerle saber que está tratando de hacer algo matemáticamente imposible en esta parte del universo. Por ese mismo motivo, los puntos de curvatura no están disponibles en los cortes poly.
Modo Transform
Una vez que haya creado su corte poly, puede seguir modificando su escala, rotación y posición en el modo Transform o de transformación. En este modo, los cortes poly se comportan como cortes normales.
Modo Edit Points
En este modo Edit Points, puede seguir añadiendo y eliminando puntos individuales, así como cambiar su posición. Aquí, los cortes poly se comportan como máscaras.
Selección múltiple
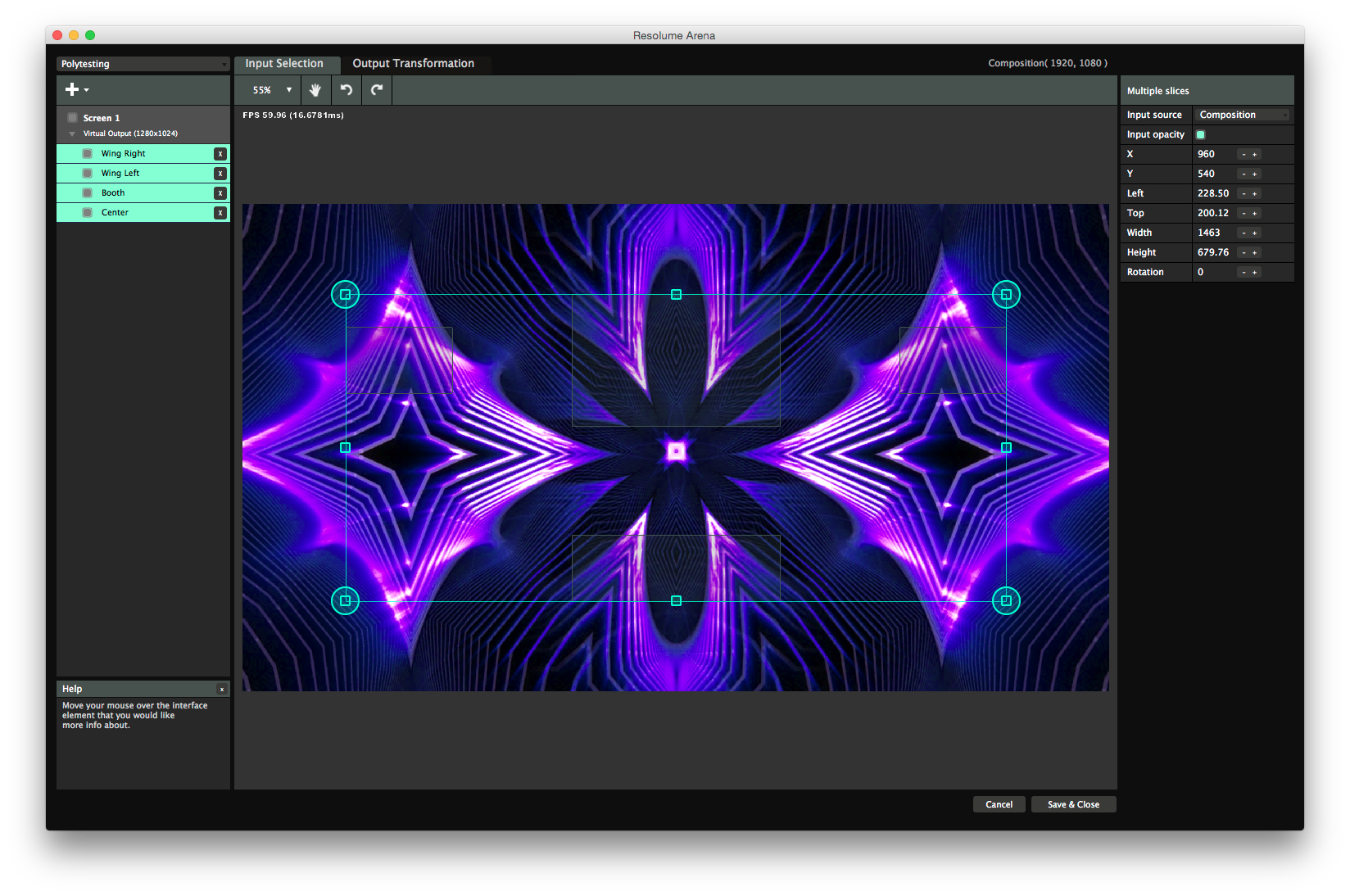
Puede mover, escalar y girar varios cortes a la vez.
Arrastre el ratón alrededor de un grupo de cortes en el escenario para enlazarlos todos juntos. Puede también pulsar la tecla Shift (mayúsculas) y hacer clic en los cortes individuales para ellos, tanto en el listado como directamente en el escenario para añadirlos o eliminarlos de la selección múltiple.
Aparecerá un recuadro delimitador alrededor de la selección para que pueda arrastrarlos, girarlos o escalarlos todos a su gusto. Además, las propiedades del lateral derecho seguirán estando disponibles en ese lateral para ofrecerle una entrada numérica precisa de los datos. ¡Recuerde que los números reflejan las propiedades del cuadro delimitador, no de las de los distintos cortes!