クリップ レンダラー
Clip Renderer は、クリップを高品質でレンダリングできます。Resolume 内でユーザー自身のループを作成したり、作品をほかのVJとシェアしたりするのに大変便利です。 リアルタイムのファイルコンバートにも使用できます(とはいえ、Alley にはさらに多くのオプションがありますが)。
Clip Rendererで、Resolume をパフォーマンスツールとしても、プロダクションツールとしても使用できます。シンプルにループを作成し、レンダリングしてアウトするだけです。
レンダリング VS レコーディング
だけど Mr. Resolume、レコーディング機能についてはどうなの?
紛らわしく感じられるのは理解できます。ではクリップレンダーとレコーディング機能を比較しましょう。
Clip Rendererは、名前からわかる通り、シングルクリップをレンダリングします。
Record機能はアウトプットを完全に記録します。
Clip Rendererは、クリップを、そのクリップどおりにアウトプットします
Record 機能はボタンを押して、単純にスタート/ストップします。
Clip Rendererはオフラインでも機能します。つまり、かっちり正確な最終結果が得られ、フレーム落ちなどはありません。ですからどんなフレームレートを選んでもスムーズなアニメーションをレンダーアウトできます。ということは、ライブ使用では不安定な、多数のエフェクトを使ったクリップでも作成できるということです。たとえばエフェクトを全部のせたクリップをレンダリングすれば、GPUへの負担を軽減できます。
反対に、Record機能ではアウトプットをレコーディングするので、フレーム落ちも記録されてしまいます。
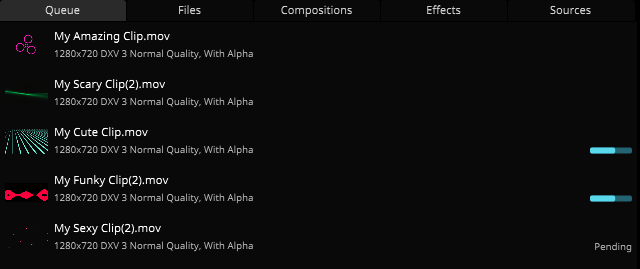
クリップのレンダリング
基本的な使用法としては、レンダリングしたいクリップを右クリップし” Render to File“を選択します。キューパネルがインターフェイスにポップアップし、レンダリングが開始します。
クリップのレンダリングが終わったら、任意のコンポジションにドラッグします。
また、レンダリングしたファイルをダブルクリックすると、クリップをプレビューします。
クリップのレンダリングが終わったら、任意のコンポジションにドラッグします。
レンダリングしたファイルをダブルクリックすると、クリップをプレビューします。
フォルダアイコンを押してレンダーを格納しているフォルダーを開くか、十字マークをクリックしてクリップをキューから削除します。この動作でファイルは削除されず、キューから消去されるのみです。
右クリックの代わりに、シンプルにクリップをキューにドラッグすることでも、レンダリングを開始します。
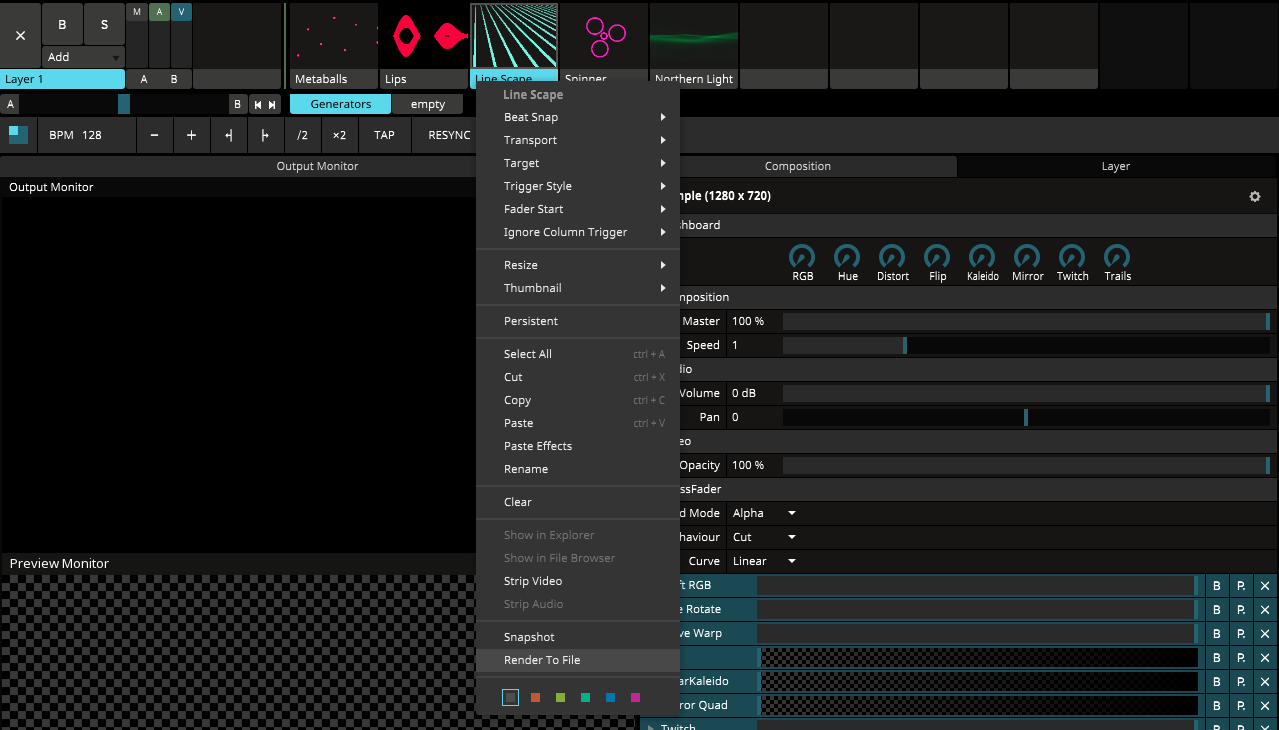
解像度、フレームレート および スピード
Clip Rendererはフレキシブルなシステムですが、レンダーを最適化するにあたって、注意すべき2〜3の“ルール“があります。
全てのクリップは、コンポジションの解像度でレンダリングされます。解像度はコンポジション設定で変更でき、コンポジションのフレームレートが変更できる選択オプションもあります。
デフォルトでは、コンポジションのフレームレートは自動になっています。フレームレートを自動にしてレンダリングすると、ソースは30 FPSでレンダリングされます。ファイルはデフォルト設定でオリジナルのフレームレートでレンダリングされます。ソースとファイルの違いを理解することは重要です。ソースはResolumeの内蔵ソースで作成したクリップです。 ファイルは、お使いのハードドライブに保存されているビデオ、画像、オーディオおよびイメージシーケンスです。
コンポジション設定で、カスタムのフレームレートに設定した場合は、Resolumeはクリップとソースの両方を、そのフレームレートでレンダリングします。
クリップレンダラーは、クリップの速度でクリップをレンダリングします。クリップのスピードを0 に設定した場合、Resolume はスピードを1に設定されたものとして扱います。加えて、レンダリング時には、グループスピードおよびコンポジションスピードは無視されます。
Transport(トランスポート)を “BPM Sync“または “Timeline“ に設定したクリップのみレンダリングされ、SMPTE、 Denonほかのトランスポートタイプには対応していません。BPM Syncに設定したクリップは、現在のグローバルテンポを基にレンダリングされます。
制約
これまでのところで、Clip Renderがどんなに素晴らしいかお気づきでしょう。ですが素晴らしいながらも、少しばかり制約があります。
キャプチャー機器やNDIストリームのように、ライブインプットをレンダリングすることはできません。レンダラーは作業するファイルまたはソースが必要です。そのため、“Feedback“ と“Video“ルーターソースはレンダリングできません。
ビデオおよび、オーディオつきビデオはレンダリングできますが、オーディオのみをレンダリングすることはできません。
クリップのレンダリング時、Composition/External FFT は対応しません。代わりにClip FFT を使用できます。
環境設定
プロパティをさらに編集するには、環境設定をいじる必要があります。“Clip Rendering“で、レンダラーの詳細設定ができます。
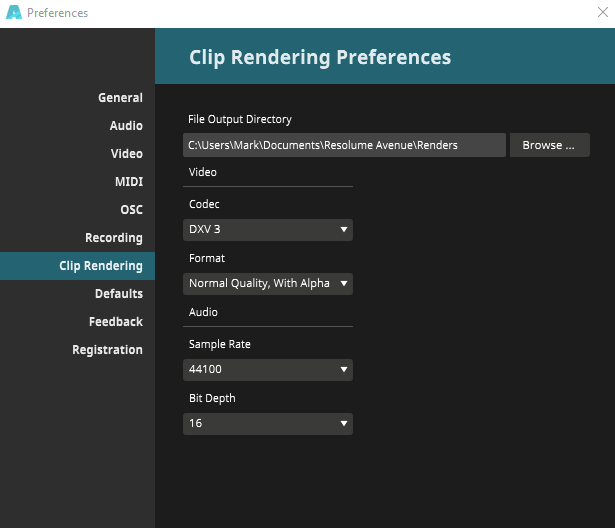
“File Output Directory(ファイル出力ディレクトリ)“ は、レンダリングを保管する場所を指します。
コーデックは、レンダリングに使用するコーデックを指します。
Resolume で使用するクリップにDXVを使用します。
ほかのソフトウェアでクリップを作業する場合は、 MotionJPEG または ProRes を使用します。
DXVコーデックは Adobe After Effectsおよび Premiere Proにも対応しています。
フォーマットで、レンダリング品質を高品質/低品質のいずれか、またアルファ有り/無しのいずれかに変更できます。アルファ無しでレンダリングすると、ファイルサイズが小さくなりますが、クリップは透明度を喪失します。グラデーションを多数使用している場合は、高品質を選択することで保持できます。クリップにアルファチャンネルが含まれない場合は、アルファ無しを選択することで、ディスクスペースを節約でき、レンダリング時間も短縮できます。
“Audio“で、必要に応じて "Sample Rate(サンプルレート)" および "Bit Depth(ビットデプス)" を調整します。