Resolume & OBS Studioのライブストリーミング
Resolumeのオンラインストリーミングは難しくありませんが、多数の方法があり、自分に最も適した方法を見つけるのには手間取るかもしれません。まずは、ストリームの世界へと出発しましょう!
OBS Studio
Resolume から直接ストリームはできません。ストリーミングには他のソフトウェアが必要です。OBS Studio はユーザーのストリーミングの要望に応えるオープンソースです。Resolume のアウトプットのOBS への送信には、NDI (Network Device Interface)を使用します。OBS でNDI を機能させるには、NDIプラグイン が必要です。インストール後には必ず再起動してください(プラグインも同様)。
OBS Studio の初回使用時、Auto-Configuration Wizard(オート コンフィギュレーション ウィザード)を実行し、OBS をストリーミング用に設定します。“Service(サービス)“を選択し、 “Show All…(すべてを表示)”をクリックすると、 Vimeo や Chaturbateなど、他のサービスが表示されますが、作業中には閲覧しないほうが良いでしょう。
Resolume から OBSへ
ResolumeコンポジションのアウトプットをOBS へ送信するには、NDIを Resolume内でアクティベートする必要があります。アウトプットメニューで、”Network Streaming (NDI)“を有効にします。Resolume 側の設定は完了です。
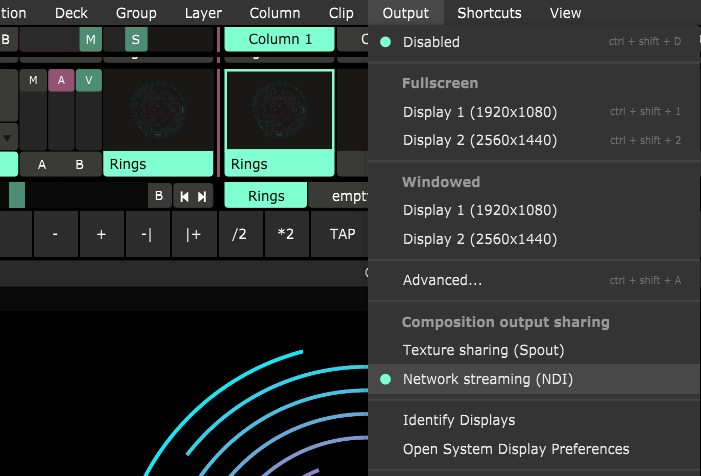
OBSで、新規 ”Source(ソース)“を追加し、”NDI™ Source“を選択します。“Source“ 名で、Resolume を選択します。今、Resolume アウトプットがOBSで受信されている状態です。OBSより、世界の隅々までストリーミングできるようになりました。
次に、ストリーミングの主なプラットフォームについてです。これは完全なリストではありませんが、他のプラットフォームのワークフローもこれらと同様です。
YouTube / Twitch / Facebook Live へのストリーミング
次の手順は、指定のプラットフォームのストリームキーを得ることです。ここでは、YouTubeを例に解説します。ストリームを設定するには “Auto Configuration(自動設定)“を実行します。その後、“Start Streaming(ストリーミング開始)“ボタンを押すと、OBSは選択したプラットフォームへとストリーミングを開始します。
Skype / Google Meet / Jitsi / Slack / Zoom
(Windows のみ)
Resolume アクションで、カンファレンスコールをもっと刺激的にできたらいいですよね?こういったアプリケーションはほとんどNDIインプットに対応しておらず、ウェブカメラ入力のみに対応しています。ですから少し反則技を使う必要があります。
解決法はバーチャルカメラを作成することです。これには、NDI Tools Virtual インプットを使用します。これにより、コンピューターは Virtual インプットをウェブカメラと認識します。バーチャルインプットをダウンロードしてインストールし、Virtual Input アプリケーションを起動します。
デスクトップアプリケーションは、インプットに関してブラウザよりもフレキシブルです。ですから可能であればデスクトップバージョンをご使用ください。
カンファレンスソフトウェアはまだ起動しないでください。
次に、Resolumeを開き、NDIへアウトプットを送信します。
ツールバーで "NDI Virtual Input" を右クリックし、Resolumeを選択します。
ご使用になるカンファレンスソフトウェアを開き、カメラを選択する設定画面で、”NewTek NDI Video“を選択します。
Syphon をMacで使用する
Macユーザーの場合、Syphon を使用すると、NDI よりも低いレイテンシーでResolume から OBSへアウトプットを送信できます。ResolumeでのSyphon のセットアップは、NDIと同様です。Resolumeのアウトプットメニューで、“Texture Sharing (Syphon)“ を選択します。 OBS はSyphonにネイティブで対応しているので、NDI の代わりにSyphon ソースを使用するだけです。
Resolume インターフェイスのストリーミング
Resolumeインターフェイスのストリーミングは、OBS Studioで “Display Capture“ソースをご使用になることを推奨します。 多くのカンファレンス アプリケーションには、スクリーンシェアリングの選択肢があります。
プロ向けヒント 1 : OBSでシーンをセットアップできます。シーン 1にResolumeのスクリーンキャプチャーを、シーン 2に NDIインプットを。OBSで、”Studio Mode“ を有効にします。 これで、2つのキャプチャーをクロスフェード可能になります。チュートリアルストリームや、VJ をネットワーク間で連続でおこなうのにも良いでしょう。
プロ向けヒント 2 : Resolumeインターフェイスをキャプチャーする際は、必ず “Display Capture“を使用し、“Window Capture“は使用しないでください。不可思議で不可解な理由により、”Window Capture“を使用すると、OBSのドロップダウンメニューにResolumeが表示されなくなります。
Resolume へストリームする
Resolume にストリーミングを還流して編集し、切り貼りして楽しみたいこともあるでしょう。歴史学の教授の講義の、1800年代初頭の工業化の効果に関する箇所に、RGB-Delayを追加することもあるでしょうから。
OBSで “Browser“ ソースを追加して、ユーザーのURLを追加します。 必ず “Control audio via OBS(OBSを通じてオーディオを制御)” チェックボックスにチェックしてください。これにより、ブラウザオーディオレベルを”Audio Mixer(オーディオミキサー)“タブで制御できるようになります。ALTキーを押し、バウンディングボックスをドラッグして、インプットをクロップします。
次に、OBSの ”Tools“ メニューでNDIアウトプットを探します。NDIへのメインアウトプットを有効にし、“OK“を押します。
Resolumeで、ソース設定でOBSのアウトプットに対応するNDIサーバーを選択します。 これでストリームをResolumeへとルートできたので、思うようにプレイできます。 “Browser“ソースがニーズに沿って機能しない場合、Window Captureソースを代わりに作成できますが、こちらはもっと骨が折れます。