Live Streaming with Resolume & OBS Studio
Online streaming with Resolume is not difficult, but there are so many ways to do this and confusion might arise as to what is best for you. Let's get you started on your journey into the stream!
OBS Studio
It's not possible to directly stream from Resolume. For that you'll need other software. OBS Studio is an open source solution for all your streaming needs. To send the Resolume output to OBS we'll use NDI (Network Device Interface). To get NDI working in OBS you will need the NDI plugin. Make sure to reboot after installation (also for the plugin’s).
When starting OBS Studio for the first time, go through the Auto-Configuration Wizard and set OBS up for streaming. When selecting Service you can click on “Show All…” to reveal other services like Vimeo and ... Chaturbate? Don't look that up if you're at work.
Resolume into OBS
To send your Resolume composition output to OBS you will have to activate NDI in Resolume. In the Output menu, enable Network Streaming (NDI). The Resolume part is now done.
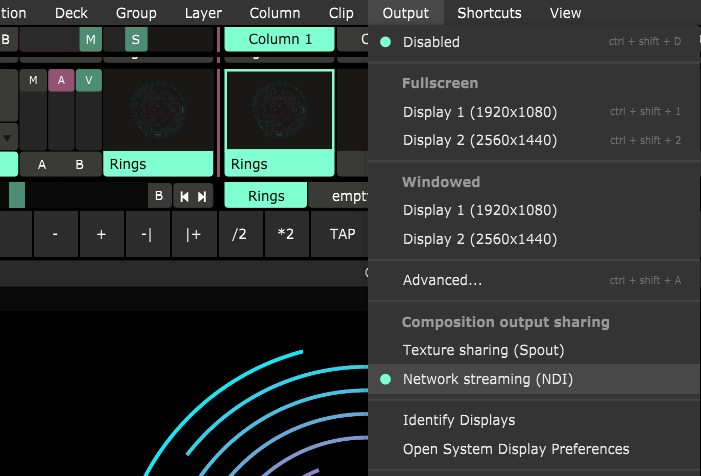
In OBS add a new Source and select the NDI™ Source. Under Source name, select Resolume. Now your Resolume output is being received by OBS. OBS can now stream it to the whole wide world.
Next we’ll take a look at some of the major platforms you can stream to. This is by no means comprehensive list, but the workflow for other platforms will be similar to these.
Streaming to YouTube / Twitch / Facebook Live
The next step is to get a stream key for the designated platform. In this example we’ll use YouTube. Go through the Auto Configuration to set up your stream. After that press the Start Streaming button and OBS will start streaming to your platform of choice.
Skype / Google Meet / Jitsi / Slack / Zoom
(Windows only)
Why not make your conference calls a hell of a lot more funky with some sweet Resolume action? Most of these applications will not accept a NDI input, they only want webcams as inputs, so picky! Now we'll have to cheat a little.
The solution is to create a virtual cam. For this we’ll use the NDI Tools Virtual Input. This will make your computer think that the Virtual Input is a webcam. Download and install the virtual input and run the Virtual Input application.
We found that desktop applications are more flexible with their inputs than their browser counterparts. So use the desktop version if possible.
Make sure your conference software is not running yet.
Next, open up Resolume and send your output over NDI.
Right click the NDI Virtual Input in your toolbar and select Resolume.
Now open your conference software of choice and find the setting where you can pick your camera and select NewTek NDI Video
Using Syphon on the Mac
If you are a Mac user you can use Syphon send the output from Resolume into OBS with less latency than NDI. Setting up Syphon in Resolume is exactly the same as NDI. In the Resolume output menu, select Texture Sharing (Syphon). OBS natively supports Syphon, just use the Syphon source instead of the NDI source.
Streaming the Resolume Interface
To stream the Resolume interface we recommend using the Display Capture source in OBS Studio. Most conference applications will have a screen sharing option that you can use.
Pro Tip 1: You can set up scenes in OBS. In scene 1 you can have a screen capture of Resolume and in scene 2 your NDI input. In OBS, enable Studio Mode. Now you can crossfade between the two captures. This is great for doing tutorial streams or even VJ-ing back to back over a network.
Pro Tip 2: When capturing the Resolume interface make sure to use Display Capture and not Window Capture. For some mystical and arcane reason drop down menu's in Resolume will not be shown in OBS when you're using Window Capture.
Getting streams into Resolume
You might want to get a stream into Resolume to edit, mangle and play around with. Because you should be adding RGB-Delay to your history professor’s lecture on the effects of industrialisation on traditional craftsmanship in the early 1800’s.
In OBS add a Browser source and paste in your URL. Make sure to check the “Control audio via OBS”-checkbox. This enables control over the browsers audio levels under the Audio Mixer tab. Now press ALT and drag the bounding box to crop the input.
Next, in the Tools menu of OBS, find the NDI output. Enable your main output for NDI and press OK.
In Resolume, under sources, select the NDI server that corresponds to the output of OBS. Now you have routed the stream into Resolume and you are free to play with it. If the Browser source isn’t working for your needs you can always create a Window Capture source instead, but that’s more fiddly.