快速入門教程
好!你已順利安裝Resolume,我們馬上開始學習它的功能。
執行Resolume應用程式,Resolume介面便會打開。可能看起來很複雜的樣子,但別擔心,你馬上就會明白。
剛安裝的Resolume含有一個演示合成。合成是完整的Resolume設置單元-每個合成包含幾組片段、特效及其他一切演出所需的設定。
觸發片段
在菜單欄下面,你可以看見一組按水平方式排列的欄,一些控制工具位於欄左方,其次有一組縮略圖。每個縮略圖代不同的獨立片段。

現在試點撃一個縮略圖,讓片段開始播放。要留意,這些片段預設為與BPM(每分鐘拍子數量)同步,因此你所點撃的片段不一定立刻開始播放。片段可能需要等到下一小節的開端才播放。但別擔心,只要改變設定,片段亦可以一點撃就馬上播放。這點我們之後再談。
現在,你應該可以從左邊的輸出視窗看到片段,並聽到片段的音頻。如果你聽不到音頻,請把音量調高。
你可以點撃片段欄標,以控制播放中的片段。我們來看看頁面的運輸部分。
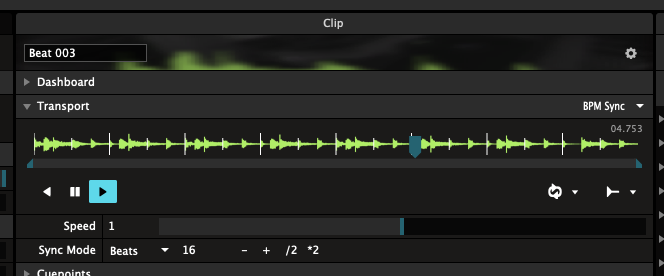
你可以利用「向前播放」,「向後播放」及「暫停播放」按鈕來播放或暫停片段。你亦可以直接抓住動態的藍色楔子搓刮片段,讓音頻發出wikka wikka wah的聲音!
要留意,以上的動作會讓片段不再跟BPM同步,雖然片段速度依舊,但會有相位差。你可以再次點撃片段縮略圖,讓片段重新跟BPM同步,這樣片段會在下一小節的開端重新開始。
混合片段
播放單個片段效果不錯,但把幾個片段混起來才是真正樂趣所在。
每個載有片段的水平欄都是獨立的圖層。每個圖層每次只能播放一個片段。試點撃同一圖層上的其他靜止的縮略圖。你可以見到,下一小節的開端會改為輸出新片段。
現在試點撃另一圖層上的片段。這次,舊片段會繼續播放,跟新片段混合在一起。
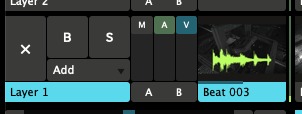
看看縮略圖的左方。有兩個叫「A」及「V」的垂直的滑塊。試上下拉動正在播放的圖層的滑塊。「A」滑塊用於淡入及淡出圖層的音頻。「V」滑塊功能相同,用於視頻。你亦可以利用「M」(主控)滑塊同時控制音頻和視頻。
特效
我們已播放了幾個片段。是時候加上特效!介面的右方有一些欄標,上面寫著「檔案」、「合成」、「特效」及「素材」。請選取特效欄標。
欄標下有個列表,上面載有Resolume提供的特效。音頻VST按鈕則用作打開音頻特效。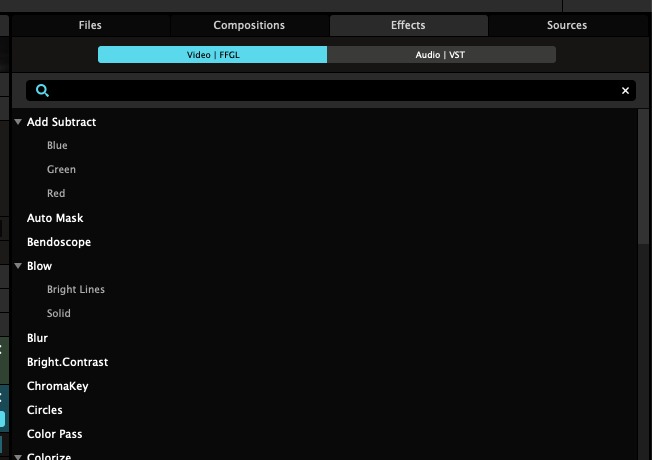
選取其中一個特效,我建議選取Bendoscope並將之拉到左方的合成欄標下,放置在標有「將特效或遮罩放到這裡」的範圍上。看到四個顏色框角包圍合成欄標,你就知道地方對了。
特效會立刻改變輸出的視頻。
留意你放置特效的地方。你會在Bendoscope特效下面看見兩個滑塊。
所有視頻特效都個叫「不透明度」的滑塊,用以調較特效對視頻的影響程度。
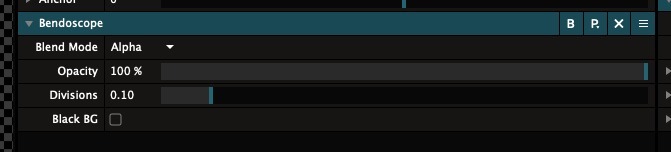
大部分特效都有額外的控制參數。Bendoscope也有一個,用來控制扭曲效果的劃分數量。
你可以試著滑動滑塊往左或右去看看它怎樣影響輸出。
你可以繼續從特效欄標選取新的特效。新特效會影響上一個特效輸出的視頻。透過重疊特效,你可以做出漂亮的效果。(但有時卻會弄得一團糟!)
若你想清除特效,點撃特效名稱右方的「x」。你可以點撃「b」(Bypass)切換按鈕暫時關閉特效。
去玩吧!
現在是時候玩玩Reoslume! 播幾個片段,加點特效,看看出來是甚麼樣子!
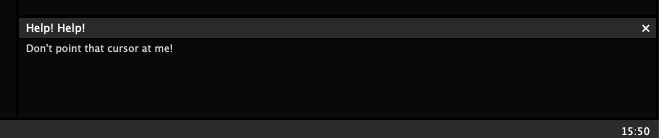
介面右下方的幫助視窗很有用。把游標移到某一按鈕上方,幫助視窗就會顯示關於此按鈕的一些簡單提示。
在手冊的下一部分,我們會仔細看看Resolume的所有功能。如果你在把玩過程中對某一部分感興趣,你可以在下一部分學習如何使用它。