Composición
La composición es su actuación completa. Es la forma en la que ha distribuido y arreglado su contenido y sus capas, los efectos que ha aplicado y cómo ha configurado todo para que quede automatizado. Piense en la composición como en el escenario. Es el lugar en el que distribuye lo que ocurre con cada cosa y qué aspecto debe tener.
Su composición combina todas sus capas juntas, aplica los efectos finales y envía después el resultado a la pantalla. Si usted es un usuario avanzado, podrá usar Advanced Output para retocar más y deformar su composición. O puede enviar el resultado final a otras aplicaciones vía Spout o Syphon, para procesarla más aún.
Settings
Por medio de Composition > Settings, puede cambiar algunos detalles importantes de su pieza maestra.

Name
Este es el nombre usado para reconocer su composición. También es el nombre del fichero que usará Resolume para almacenarlo en el disco.
"Tienes fuerza. Serás conocido como Usul, que es la fuerza de la base del pedestal. Este es tu nombre secreto en nuestra tropa, pero debes elegir un nombre como hombre, con el que te llamaremos abiertamente."
Description
Aquí puede anotar algunos comentarios acerca de su composición, que serán almacenados como metadatos.
Size
Esta es la resolución a la que será renderizada su pieza maestra. Por medio del desplegable podrá elegir entre un listado de resoluciones comunes, las resoluciones de los monitores conectados en ese momento o incluso también podrá teclear directamente una resolución propia.
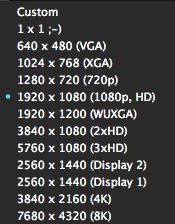
FrameRate
Esto limitará el número de fps en Resolume a un valor máximo fijo.
Con auto, Resolume se sincronizará a la frecuencia de refrescado de su monitor. Por tanto, si su monitor está ajustado a 60Hz, Resolume renderizará 60 fps. La renderización a un valor mayor sería absurdo, porque su monitor no podrá mostrar esos fotogramas y serían descartados.
Este es el ajuste que querrá usar la mayor parte del tiempo.
Cuando esté usando resoluciones muy altas o cuando esté usando una gran cantidad de efectos, es posible que su ordenador no pueda mantener el ritmo. En esos casos, Resolume tratará de mantener las cosas a 60fps, pero empezará a fallar. Dependiendo de lo que trate de forzar el sistema, es posible que su fps empiece a fluctuar entre 40 y 60 fps.
En esos casos, puede ser más inteligente limitar su frecuencia de fotogramas a 30fps. De esta forma, cada fotograma tarda exactamente el mismo tiempo en renderizarse. Así, la reproducción será totalmente suave. Además, los efectos como los estrobos serán divididos de forma equitativa entre on y off, en lugar de ir a golpes porque el efecto se produciría a 43 fps en un momento y a 57 fps el siguiente.
¡Consejo! Para una reproducción súper suuuaaaave, le interesará hacer coincidir la frecuencia de fotogramas de su composición con la de su contenido. Los clips a 25 fps se reproducirán de forma suave y perfecta cuando la composición esté ajustada también a 25 fps.
¡Atención! Cuando su ordenador ya no pueda más y esté renderizando los datos a 23 fps, el ajustar este valor a 60 no será como echarle unos polvos mágicos. Seguirá teniendo que hacer la misma cantidad de trabajo con el mismo hardware, por lo que seguirá estando igual de sobrecargado que antes.
Bit Depth
Esto le permitirá cambiar entre una renderización de 8 y 16 bits por canal. Esto le dará una mayor fidelidad de color a la hora de crear combinaciones complejas o aplicar complicadas cadenas de efectos.
¡Consejo! ¡Un gran poder implica una gran responsabilidad! Esto no es una varita mágica que hace que todo tenga un mejor aspecto sin más. Cuando ajuste este valor a 16 bpc, su ordenador tendrá que trabajar mucho más duro. Si el flujo de trabajo de toda la producción no es a 16 bpc, no es probable que observe una diferencia inmediata.
Propiedades

En la parte superior izquierda del interface encontrará unos cuantos controles muy potentes.
El botón Composition le permitirá hacer una previsualización de la composición, incluso cuando haya aplicado un fundido de salida.
El botón X le permitirá expulsar todo el contenido que se esté reproduciendo con un solo clic.
El botón B deja en bypass toda la salida, mientras que el mando deslizante M le da el mismo control con un fader.
¡Consejo! Dado que el mando deslizante M controla la visibilidad de todo lo que es emitido por Resolume, quedará en rojo siempre que no esté ajustado al 100%.
El mando deslizante S controla a la vez la velocidad de todos los clips que estén siendo reproducidos. Tenga en cuenta que el control de velocidad global no tiene efecto sobre los clips que estén sincronizados al BPM, dado que esos clips son controlados por el reloj BPM máster.
Los dos iconos de flecha le permitirán disparar las columnas anterior y siguiente. ¡Hurra!
Common
Aquí puede controlar la opacidad máster de la composición y la velocidad de todos los clips que estén siendo reproducidos.
Estos controles están enlazados con los de arriba. En el panel de la composición, tiene un control más preciso porque puede tanto ajustar como visualizar los valores de forma numérica.
Audio
Le ofrece control sobre el volumen y panorama máster.
Video
Permite un fundido del vídeo, de forma independiente al audio.
Crossfader
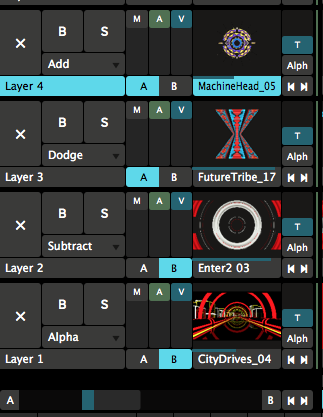
Este crossfader le permitirá asignar capas y grupos a un 'bus', y después realizar fundidos entre buses. De esta forma, podrá colocar capas que tengan un buen aspecto juntas en cada lado del crossfader y realizar mezclas entre ellas rápidamente usando un único mando deslizante.
Para asignar capas a un bus, pulse los botones A ó B que están a la derecha del nombre de las capas.
Resolume primero combinará esas capas juntas. Cuando el crossfader esté totalmente a la izquierda, solo verá las capas del bus A. Cuando esté en el extremo derecho, sólo verá las capas del bus B. Cuando esté en cualquier punto intermedio, se producirá una mezcla entre ambos buses.
En el panel de composición dispone de algunas opciones que puede ajustar para este Crossfader.
Blend Mode
Esto determina qué modo de mezcla usará Resolume para combinar juntos los buses. Puede elegir cualquiera de los muchos modos disponibles.
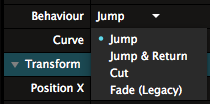
Behaviour
Esto determina qué ocurrirá cuando pulse los botones A y B que están a izquierda y derecha del propio crossfader.
- Jump esto hará que el crossfader vaya a ese lado inmediatamente.
- Jump & Return esto hace lo mismo que Jump, pero cuando lo vuelva a pulsar, el crossfader volverá a la posición anterior.
- Cut es como Jump & Return ajustado a 'piano', lo que quiere decir que el crossfader volverá a la posición anterior cuando lo deje de pulsar.
- Fade (Legacy) esto producirá un fundido suave hacia el bus en el que haya hecho clic durante 4 tiempos musicales.
Curve
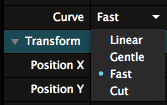
Esto ajusta una curva de mezclador diferente, lo que cambia el tipo de respuesta del crossfader.
¡Lo pillo!
Para que el crossfader funcione correctamente, querrá tener todas las capas una tras otra apiladas en los buses.
El Crossfader es una mezcla en sí misma. Renderiza todas las capas asignadas a los buses primero. El resultado es colocado en la primera capa presente en el crossfader y renderizado como una única capa en la pila de composición.
Por tanto cuando esté combinando capas asignadas al crossfader con otras no asignadas al crossfader, es posible que se encuentre con resultados inesperados. Las cosas se pondrán especialmente raras cuando haya capas no asignadas en medio de capas asignadas.
Controles de dirección

Con los controles de dirección globales, puede cambiar rápidamente la dirección de todos los clips que estén siendo reproducidos. Puede cambiar entre el sentido normal, pausa y sentido inverso.
Puede localizar los controles globales de velocidad y dirección eligiendo View > Show Layer Transport Controls, tras lo que aparecerán en la parte superior izquierda del interface.
Opciones de disparo
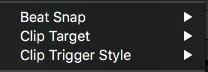
Estas opciones son en esencia las mismas que las opciones de disparo para el clip. Salvo que aquí puede configurarlas para todos los clips de esa composición. Como se podrá imaginar, esto le ahorrará mucho tiempo al evitarle ajustar esto para cada clip de forma individual.
Evidentemente, estos ajustes pueden ser anulados nuevamente por los clips individuales.