Video-Konvertierung mit Alley
Eigentlich muss man Masochist sein, um wirklich Spaß mit Codecs und Konvertierungen zu haben. Obwohl manche Leute eine perverse Freude daran finden, sich intensiv mit GOP-Strukturen, kontextadaptiver binärarithmetischer Programmierung und varianzadaptiver Quantisierung zu beschäftigen, wollen die meisten von uns eigentlich nur coole Effekte auf dem Bildschirm sehen.
Deshalb haben wir den DXV Codec und die Konvertierungs-Tools in Alley eingeführt. Hierfür benötigt man kein Spezialwissen. Denken Sie einfach immer daran: DXV = Liebe und Alley = Leben.
2-Klick-Konvertierung
Nachdem Sie Alley via Drag&Drop eine Datei hinzugefügt haben, sehen Sie am unteren Rand der Liste einen Konvertieren-Button.

Nach einem Klick auf den Button wird die Datei der Konvertieren-Liste hinzugefügt und Alley wechselt zum Konvertieren-Tab. Die ganzen Einstellungen werden wir später ausführlich besprechen. Sie müssen nur nochmals auf die gleiche Stelle klicken, an der sich jetzt ein Queue-Button (Warteschlange) befindet.

Nach einem zweiten Klick beginnt die Konvertierung der Datei. Alley wechselt zum Queue-Tab, auf dem Sie das Konvertierungsverfahren überwachen können.

Nach Abschluss der Konvertierung befindet sich direkt neben Ihrer Originaldatei eine einsatzbereite DXV-kodierte Version. Das war's. Fertig.
Das war doch jetzt wirklich einfach.
Stapel-Konvertierung
Natürlich muss man häufig mehrere Dateien auf einmal konvertieren.
In Alley ist das so einfach wie das Konvertieren einer einzelnen Datei. Sie fügen der Ansicht-Liste einfach mehrere Dateien hinzu, wählen alle mit STRG-A (CMD-A beim Mac), klicken auf den Konvertieren-Button und dann auf den Queue-Button.
Boom. Alley wird mit Hilfe aller CPU-Kerne Ihres Computers die Dateien schnellstmöglich konvertieren. An Stelle des Konvertieren/Queue-Buttons zeigt jetzt ein Fortschrittsbalken den Verlauf der Konvertierung an.
Sie können Alley allein weiterarbeiten lassen und sich anderen Aufgaben zuwenden. Nach Abschluss der Konvertierung finden Sie die DXV-kodierten Versionen direkt neben den Originaldateien.
Bildsequenzen
Mit Alley kann man auch eine Bildsequenz in ein Video verwandeln.
Speichern Sie Ihre Sequenz in einem separaten Ordner und achten Sie darauf, dass die Bilder fortlaufend benannt sind. Dann ziehen Sie den Ordner in Alley. Alley erkennt, dass die Dateien eine Sequenz sind, und wird sie als einzelne Datei anzeigen, einordnen und konvertieren.
Konvertierungs-Einstellungen
Nachdem Sie eine Datei der Konvertierungs-Liste hinzugefügt haben, können Sie auch noch weiter ins Detail gehen und die Art und Weise der Konvertierung feinabstimmen.
Video
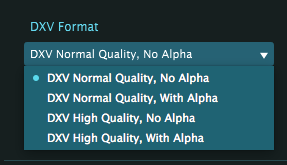
DXV Format
Hier können Sie wählen, mit welchem DXV-Typ kodiert werden soll. Hier können Sie sich ausführlich darüber informieren, warum DXV so großartig ist und wann man die einzelnen DXV-Typen verwenden sollte.
Im Zweifelsfall sind Sie mit "DXV Normal Quality, No Alpha" auf der sicheren Seite.
 Size
Size
Hier definieren Sie die Größe der konvertierten Datei in Pixel. Normalerweise sollten Sie bei "Same as Source" bleiben. Wenn Sie eine bestimmte Größe benötigen, können Sie aus einer Liste gebräuchlicher Auflösungen wählen oder eigene Werte eingeben.

Scaling
Wenn Sie zu einer festen Auflösung rendern, müssen Sie entscheiden, wie das Originalbild in den neuen Frame eingepasst werden soll.
- Fit: Das ganze Bild ist unverzerrt sichtbar. Eventuell werden an den Seiten oder oben und unten schwarze Balken angezeigt.
- Fill: Der ganze Frame wird ausgefüllt, wobei Teile des Bilds verloren gehen.
- Stretch: Das Originalbild wird ohne Rücksicht auf das Seitenverhältnis auf die neuen Abmessungen gestreckt.
Trim
Mit dem Slider unter dem Monitor kann man die Footage-Länge zuschneiden. Präzisere Trim Tools finden Sie in den Conversion Settings.

Audio
Wenn die Originaldatei eine Audiospur enthält, kann man sie gleich zusammen mit dem Video konvertieren.
Sie wird zu Linear PCM Audio konvertiert. Bei Bedarf kann man Sample Rate und Bit Depth einstellen.
Man kann die Audiospur auch komplett entfernen, indem man die Audio-Schaltbox nicht abhakt.
Output Folder/Ausgabe-Ordner
 Hier entscheiden Sie, wo die Datei nach der Konvertierung gespeichert wird.
Hier entscheiden Sie, wo die Datei nach der Konvertierung gespeichert wird.
- Same as Source: Die Datei bleibt im gleichen Ordner wie das Original. Zur besseren Unterscheidung hängt Alley den Vorlage-Namen an das Dateiende an. Weiter unten erfahren Sie mehr über Vorlagen.
- Same as Source / Preset Name: Neben der Originaldatei wird ein Unterordner erstellt und wie die Vorlage benannt. Die konvertierte Datei wird im Unterordner gespeichert und behält ihren Originalnamen. So behält man einen guten Überblick über ein Set von Dateien, die durch ihre DXV-Versionen ersetzt werden sollen.
- Browse: Hiermit können Sie einen bestimmten Ordner als Konvertierungsziel wählen.
File Name
Sie können auch einen bestimmten Namen für die konvertierte Datei wählen. Dies funktioniert am besten beim Konvertieren einzelner Dateien. Falls Namenskonflikte durch doppelt vergebene Dateinamen auftreten, fügt Alley den betreffenden konvertierten Dateien Nummern hinzu.
Vorlagen/Presets
Wenn Sie bestimmte Konvertierungs-Einstellungen häufig nutzen, können Sie diese in einer Vorlage speichern.
Alley enthält bereits vier Vorlagen für die vier DXV-Typen, aber Sie können beliebig viele eigene Vorlagen hinzufügen.
Zunächst aber sollten Sie Ihre Einstellungen perfektionieren.
Wenn Sie einen Wert ändern, wird im Preset-Dropdown die Option Custom angezeigt. Öffnen Sie dieses Preset-Dropdown und klicken Sie auf Save... Jetzt können Sie einen Vorlage-Namen wählen, genau wie bei Vorlagen für Effekte, MIDI, OSC usw. in Resolume.
Tipp! Wählen Sie einen sinnvollen Vorlage-Namen, da er auch zur Benennung Ihrer Dateien und Ordner verwendet wird. Ihr konvertierter Dateiname wird aktualisiert, wenn Sie Vorlagen wechseln.
Bonus-Tipp! Jede Einstellung ist Bestandteil der Vorlage, einschließlich dem Output Folder/Ausgabe-Ordner! Sie können Ihre Dateien also immer an eine bestimmte Stelle auf Ihrem Computer konvertieren, z. B. dem Desktop.
Zaubertricks für Power User
Sie können Ihren Konvertierungs-Workflow auf magische Weise beschleunigen und zum Superhelden werden.
Mit spezieller Vorlage konvertieren
 Anstatt eine Datei der Konvertierungsliste hinzuzufügen und dann eine Vorlage zu wählen, kann man auf die Datei rechtsklicken und die Vorlage aus der Liste wählen.
Anstatt eine Datei der Konvertierungsliste hinzuzufügen und dann eine Vorlage zu wählen, kann man auf die Datei rechtsklicken und die Vorlage aus der Liste wählen.
Die Datei wird dann automatisch der Liste hinzufügt und die gewählte Vorlage verwendet.
Dies funktioniert auch mit Mehrfach-Auswahlen!
Mit mehreren Vorlagen konvertieren
Nachdem Sie eine oder mehrere Dateien auf diese Weise der Konvertierungs-Liste hinzugefügt haben, bleibt die Ansicht-Liste aktiviert. Sie können der Liste dann die gleichen Dateien nochmals hinzufügen, aber jetzt eine andere Vorlage verwenden.
So kann man schnell mehrere Versionen der gleichen Datei mit unterschiedlichen Auflösungen vorbereiten.
Konvertierungs-Einstellungen anpassen
Auch nachdem Sie eine Datei der Konvertierungs-Liste hinzugefügt haben, können Sie die Konvertierungs-Einstellungen noch feinjustieren. Die funktioniert auch, wenn man mehrere Dateien wählt und deren Einstellungen gleichzeitig ändert.
Man kann richtig ins Detail gehen und mit STRG/CMD mehrere Konvertierungsziele aus der Liste wählen und nur für diese Ziele neue Werte eingeben.
Bestimmte Dateien an den Anfang der Warteschlange setzen
Wir alle kennen das. Zwei Minuten vor der Show bekommt man einen lausigen USB-Stick mit 12 GB an Youtube Rips und Beeple Clips. Man will gerade mit der Konvertierung beginnen, als der nervige Tour Manager angerannt kommt und den hässlichen Logo Loop des DJs sofort angezeigt haben möchte!
Als Profi bleiben Sie cool, wählen genau diese Datei in der Konvertierungs-Liste und klicken auf den Queue-Button. Dadurch wird sie als erste fertig, kann im Browser aktiviert und auf den Bildschirm projiziert werden. Dann kümmern Sie sich um den Rest.


